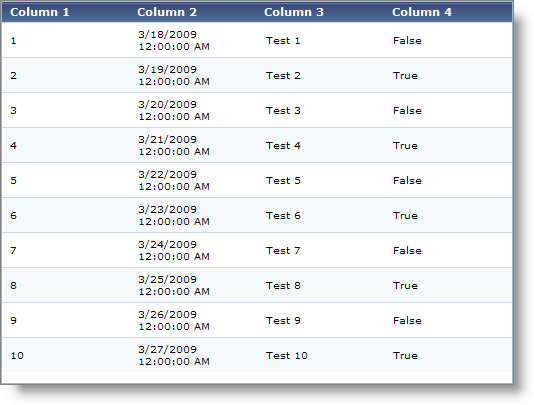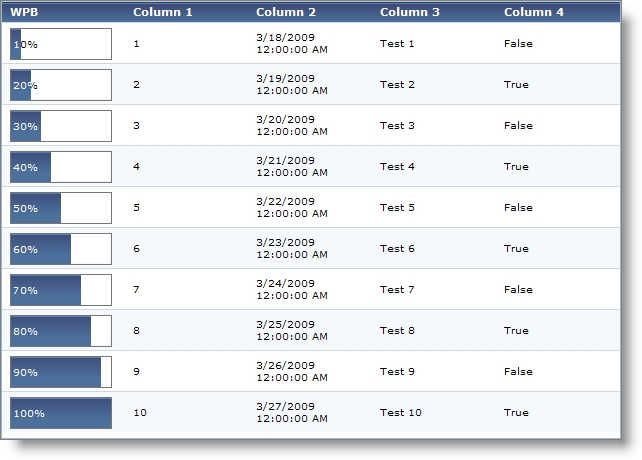Dim dt As New DataTable()
dt.Columns.Add("Column 1", Type.[GetType]("System.Double"))
dt.Columns.Add("Column 2")
dt.Columns.Add("Column 3")
dt.Columns.Add("Column 4")
For i As Integer = 1 To 10
Dim dr As DataRow = dt.NewRow()
dr(0) = i
dr(1) = DateTime.Today.AddDays(i)
dr(2) = "Test " & i.ToString()
dr(3) = (i Mod 2 = 0)
dt.Rows.Add(dr)
Next
Me.WebDataGrid1.DataSource = dt
Me.WebDataGrid1.DataBind()