Getting started with Ignite UI for Angular
Ignite UI for Angular is a complete set of Material-based UI Widgets, Components & Sketch UI kits and supporting directives for Angular by Infragistics. It enables developers to build modern high-performance HTML5 & JavaScript apps for desktop browsers, mobile experiences and progressive web apps (PWA’s) targeting Google's Angular framework.
Prerequisites
- Install NodeJS.
- Install Visual Studio Code.
Installing Ignite UI for Angular
The Ignite UI for Angular can be installed either wth the Angular CLI or with the Ignite UI CLI.
Quick Start with the Angular CLI
The Angular CLI provides support for external libraries to your project through the ng add command, which installs a library's npm packages to your workspace and configures the project in the current working directory to use that library.
To create an Angular application with the Angular CLI, open your preferred terminal and type in the following command:
ng new <project name> --style=scss
You can specify the file extension or preprocessor to use for your application's style files with the --style option. We recommend using SCSS since our components' styles are based on the Ignite UI for Angular theming library. Later on, when you install the Ignite UI for Angular package, your application will be configured to use the default styling theme which can be then easily customized either for all or for specific component instances.
Thereafter you can install the Ignite UI for Angular package, along with all of its dependencies, font imports and styles references to your project, by running the following command:
ng add igniteui-angular
Note
You don't need to install the igniteui-theming package explicity, it comes with Ignite UI for Angular.
Keep in mind that with the command above you will install the Trial version of Ignite UI for Angular.
During the installation process you will be asked if you would like to enable polyfills for IE, Edge and Safari. This will install the web-animations-js package in your project, which is required if you use AnimationBuilder in your application and one of these browsers. You can also choose to add CSS library to reset HTML element styles across browsers and the minireset.css will be installed in your application.
If you want to start using the Licensed Ignite UI for Angular package it is strongly recommended to follow the Upgrading packages guide with Schematics and Ignite UI CLI.
Following is a quick overview of the steps that you need to perform in order to start using the Licensed version of Ignite UI for Angular. Depending on your project setup, either run the following schematic in your project:
ng g @igniteui/angular-schematics:upgrade-packages
or if using igniteui-cli:
ig upgrade-packages
The schematic will take care of switching the package dependencies of the project and update source references. You'll be asked to login to our npm registry if not already setup.
Login to our npm registry with a new setup
The approach described above covers only the scenarios where Ignite UI for Angular Trial package is already installed. If you are performing a new setup of a project or just starting with using Ignite UI for Angular, follow the guidance below.
It's very important to perform a correct setup of the private npm feed environment, by:
- Ensuring a valid setup of the private registry.
- Log in to our private feed using npm by specifying a non-trial user account and password.
Details on the entire process could be found here.
Quick Start with Angular Schematics & Ignite UI CLI
To create an application from scratch and configure it to use the Ignite UI for Angular components you can use either the Ignite UI for Angular Schematics or the Ignite UI CLI. The first step is to install the respective package globally as follows:
npm i -g @igniteui/angular-schematics
or:
npm install -g igniteui-cli
Our guided experience using the Ignite UI CLI or Ignite UI for Angular Schematics is the easiest way to bootstrap a configured application.
To activate the guide using the Ignite UI for Angular Schematics run:
ng new --collection="@igniteui/angular-schematics"
or run the following command in case you are using the CLI tool:
ig
Note
At some point during the steps execution you'll be asked to login to our npm registry if not already setup. This is part of the Trial to License account setup.
Learn more about our Angular Schematics & Ignite UI CLI.
Using Ignite UI for Angular
We are now ready to start using Ignite UI for Angular components!
Add components automatically
Import modules and use components
Now we can add new components to our application using either the component schematic or the add command:
ng g @igniteui/angular-schematics:component
ig add
Note
Please note that the ig add command can be used if the application was created by using the Ignite UI CLI or
if it was created by using the Angular CLI with Ignite UI for Angular added to it by using the ng add igniteui-angular command.
After going through the options of the menu and choosing which component we want to add to our application, we will notice that we have a brand new component in our project, which we can use anywhere on our page!
Run application
Now let’s run our application to see our awesome page!
npm start
Add components manually
Import modules
First we have to import the respective modules of the components we want to use in the app.module.ts file. We will go ahead and do this for the igxGrid! Please note that some components have animations depending on BrowserAnimationsModule, so let’s import that one as well:
// app.module.ts
import { BrowserModule } from '@angular/platform-browser';
import { BrowserAnimationsModule } from '@angular/platform-browser/animations';
import { NgModule } from '@angular/core';
import { AppComponent } from './app.component';
// Here we import the IgxGridModule, so we can use the igxGrid!
import { IgxGridModule } from 'igniteui-angular';
// import { IgxGridModule } from '@infragistics/igniteui-angular'; for licensed package
@NgModule({
declarations: [
AppComponent
],
imports: [
BrowserModule,
BrowserAnimationsModule,
IgxGridModule
],
providers: [],
bootstrap: [AppComponent]
})
export class AppModule { }
Use components
We are now ready to use the igxGrid in our markup! Let's go ahead and define it in our app.component.html file:
<!-- app.component.html -->
<div style="text-align:center; margin-bottom: 20px;">
<h1>
Welcome to {{title}}!
</h1>
</div>
<div style="text-align: center;">
<igx-grid [data]="localData" width="600px" height="400px" style="margin: auto" [allowFiltering]="true">
<igx-column field="Name" dataType="string"></igx-column>
<igx-column field="Age" dataType="number"></igx-column>
</igx-grid>
</div>
We will also define the data of the grid and the title of our application that are referenced from the app.component.ts:
// app.component.ts
import { Component } from '@angular/core';
@Component({
selector: 'app-root',
templateUrl: './app.component.html',
styleUrls: ['./app.component.css']
})
export class AppComponent {
localData = [
{ Name:'John', Age: 29 },
{ Name:'Alice', Age: 27 },
{ Name:'Jessica', Age: 31 },
];
title = 'My Ignite UI project';
}
Run application
Finally, we can run our new application by using one of the following commands:
- If the application was created by using the Ignite UI CLI:
ig start
- If the application was created by using the Angular CLI:
ng serve
The final result should look something like this:
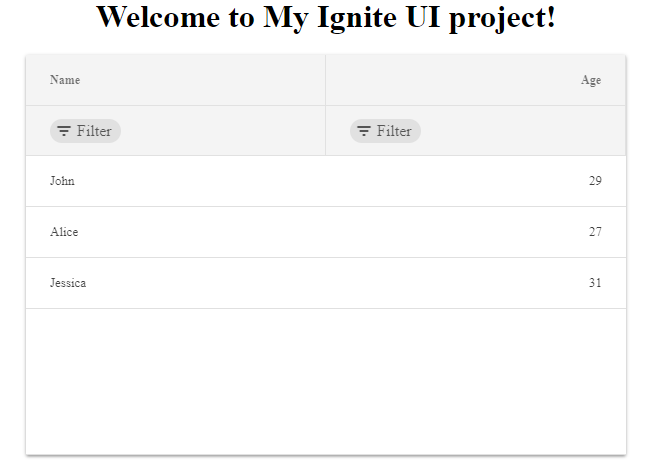
API References
In this article we learned how to create our own Ignite UI for Angular application from scratch by taking advantage of the fully-automated process of Ignite UI for Angular projects creation in the Ignite UI CLI. We also learned and how to add Ignite UI for Angular to an existing application by using the Angular CLI. We designed our own page by including the IgxGridComponent to it, which itself offers some awesome features, which you can take a look at by referring to the navigation menu.


