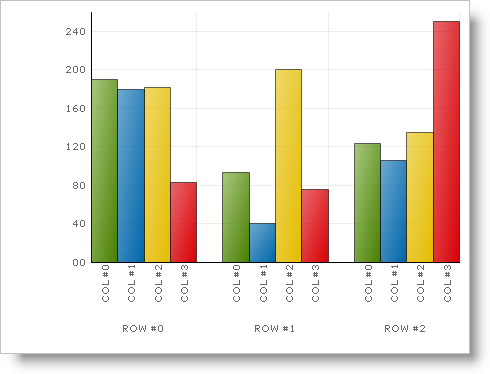
The basic starting place for the Chart control is getting it on the form and running, and this topic will show you just that. We will step you through the basics of getting the Chart on the form and bound to a basic data table.
Create or open an existing ASP.NET Web application .
Drag the UltraChart control to your form from the toolbox. This will cause the Chart Wizard to appear. You can click Cancel on the dialog box since it won’t be necessary to set up this basic chart. The chart appears on the form, and appears similar to the following image.
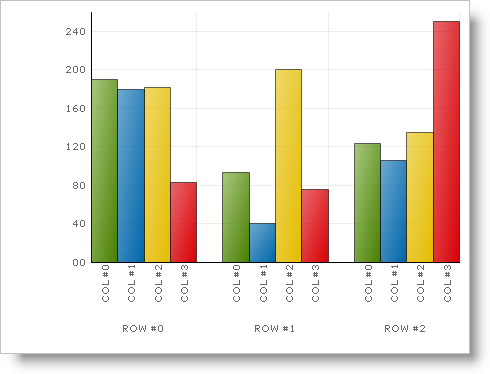
By default, the ChartType property is set to ColumnChart. For more information on the different chart types refer to the Chart Types section.
Go to the code behind file and add the following method that returns a data table to which you will bind the chart.
In Visual Basic:
Private Function GetColumnData() As DataTable
Dim myColumn As New DataTable
' Define the columns and their names
myColumn.Columns.Add("Series Labels", GetType(String))
myColumn.Columns.Add("Column A", GetType(Integer))
myColumn.Columns.Add("Column B", GetType(Integer))
myColumn.Columns.Add("Column C", GetType(Integer))
myColumn.Columns.Add("Column D", GetType(Integer))
' Add the rows of data
myColumn.Rows.Add(New [Object]() {"Series A", 1, 4, 10, 4})
myColumn.Rows.Add(New [Object]() {"Series B", 3, 6, 4, 5})
myColumn.Rows.Add(New [Object]() {"Series C", 5, 8, 6, 7})
myColumn.Rows.Add(New [Object]() {"Series D", 7, 10, 7, 7})
Return myColumn
End Function
In C#:
private DataTable GetColumnData()
{
DataTable mydata = new DataTable();
// Define the columns and their names
mydata.Columns.Add("Series Labels", typeof(string));
mydata.Columns.Add("Column A", typeof(int));
mydata.Columns.Add("Column B", typeof(int));
mydata.Columns.Add("Column C", typeof(int));
mydata.Columns.Add("Column D", typeof(int));
// Add the rows of data
mydata.Rows.Add(new Object[] {"Series A",1,4,10,4 });
mydata.Rows.Add(new Object[] {"Series B",3,6,4,5 });
mydata.Rows.Add(new Object[] {"Series C",5,8,6,7 });
mydata.Rows.Add(new Object[] {"Series D",7,10,7,7 });
return mydata;
}
Create the Page load event, and add the following code.
In Visual Basic:
Me.UltraChart1.DataSource = GetColumnData() Me.UltraChart1.DataBind()
In C#:
this.ultraChart1.DataSource = GetColumnData(); this.ultraChart1.DataBind();
When you run the application, you may see the following chart appear.
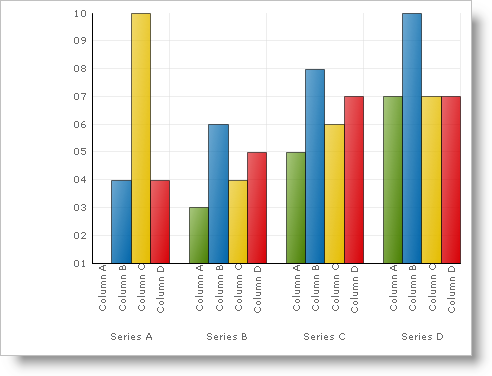
This topic explained the basics for setting up a chart. For information on how to customize charts, refer to the topics in the Using Chart section. You can also review the Chart Types section for information on the different chart types available, and the data requirements for each of those charts.