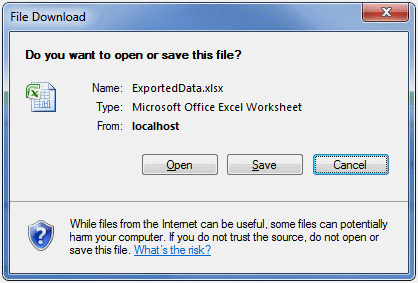<ig:WebHierarchicalDataGrid runat="server" ID="wdgEmpoyees"
DataSourceID="whdsEmployees"
DataKeyFields="EmployeeID"
AutoGenerateColumns="true"
>
</ig:WebHierarchicalDataGrid>
<asp:SqlDataSource ID="SqlDsEmployees" runat="server"
ConnectionString="<%$ ConnectionStrings:NorthwindConnectionString %>"
SelectCommand="SELECT [EmployeeID], [LastName], [FirstName], [Title], [ReportsTo] FROM [Employees]">
</asp:SqlDataSource>
<ig:WebHierarchicalDataSource ID="whdsEmployees" runat="server">
<DataViews>
<ig:DataView ID="vEmployees" DataSourceID="SqlDsEmployees" />
</DataViews>
<DataRelations>
<ig:DataRelation ChildDataViewID="vEmployees" ChildColumns="ReportsTo" ParentDataViewID="vEmployees" ParentColumns="EmployeeID" />
</DataRelations>
</ig:WebHierarchicalDataSource>