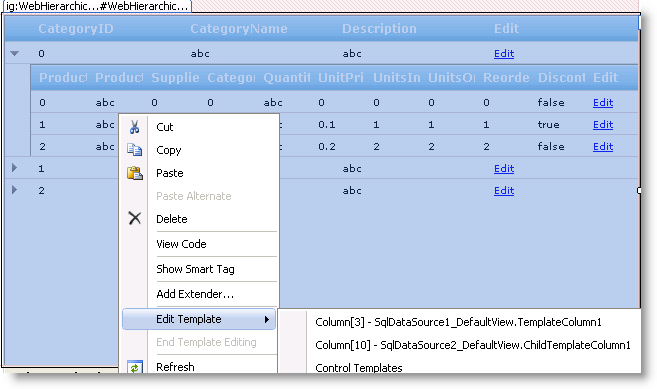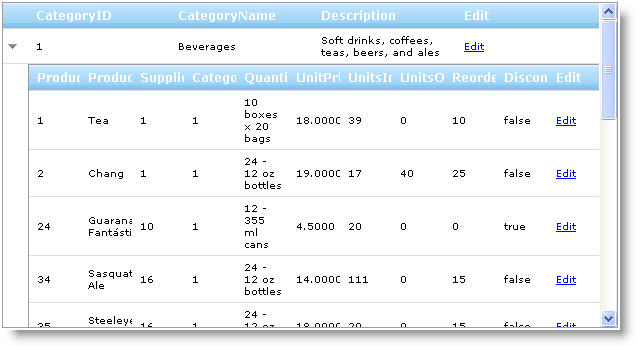AddHandler Me.WebHierarchicalDataGrid1.RowIslandDataBinding, AddressOf WebHierarchicalDataGrid1_RowIslandDataBinding
Protected Sub WebHierarchicalDataGrid1_RowIslandDataBinding(ByVal sender As Object, ByVal e As RowIslandEventArgs) Handles WebHierarchicalDataGrid1.RowIslandDataBinding
' parent band
If e.RowIsland.DataMember = "SqlDataSource1_DefaultView" Then
If Not IsPostBack Then
Dim field1 As New TemplateDataField()
field1.Key = "TemplateColumn1"
field1.Header.Text = "Edit"
Me.WebHierarchicalDataGrid1.Columns.Add(field1)
'get reference to the template column
Dim templateColumn1 As TemplateDataField = DirectCast(Me.WebHierarchicalDataGrid1.Columns("TemplateColumn1"), TemplateDataField)
templateColumn1.ItemTemplate = New CustomItemTemplate()
End If
End If
' Child Level
If e.RowIsland.DataMember = "SqlDataSource2_DefaultView" AndAlso e.RowIsland.ParentRow = Me.WebHierarchicalDataGrid1.GridView.Rows(0) Then
Dim field2 As New TemplateDataField()
field2.Key = "ChildTemplateColumn1"
field2.Header.Text = "Edit"
Me.WebHierarchicalDataGrid1.Bands(0).Columns.Add(field2)
Dim templateColumn2 As TemplateDataField = DirectCast(Me.WebHierarchicalDataGrid1.Bands(0).Columns("ChildTemplateColumn1"), TemplateDataField)
templateColumn2.ItemTemplate = New CustomChildItemTemplate()
End If
End Sub