
There are several requirements that need to be ready to follow this deployment method. Most of these components need configuration (XML manifest, download page, SharePlus IPA). The application icons are, however, simple resources to be included.
SharePlus in-house iOS application that will be provided by Infragistics in .ipa file format.
Two icons are needed for your application, a small icon and a large one. The icons used here should be the ones used for application rebranding which, normally, are provided by a Visual Designer.
Fully qualified URLs must be specified for the images.
The manifest file is an XML plist format file. It is used by iOS devices to find, download, and install applications from your web server. It contains a set of attributes required by the device to correctly install the application. Assets (app package and images) and metadata (bundle identifier and title) must be correctly configured using any XML editor. The application’s bundle identifier value must be included in the XML manifest to identify SharePlus application in the device.
This value identifies your application within the device, e.g., com.yourcompany.appname. The application’s bundle identifier to be used must match the value set on your Provisioning Profile. You can get the application’s bundle identifier from three different places:
iOS Provisioning Portal
Provisioning Profile file
IPA file
Below there is a quick guide on how to get the bundle identifier through any of these methods.
Login to the iOS Provisioning Portal.
Go to App IDs on the left pane.
Look for the application’s ID and click configure.
The ID will be presented on a frame like the following:

Open the Distribution Provisioning Profile (.mobileprovision) used to sign the build in any text editor (e.g., TextEdit).
Search for the Entitlements key.
Search for the application-identifier key within the Entitlements key.
Copy the value within this key without the first part, e.g.: com.yourcompany.appname.
Code included in the XML manifest file should be similar to the one below:
<dict>
<key>items</key>
<array>
<dict>
<key>assets</key>
<array>
<dict>
<key>kind</key>
<string>software-package</string>
<key>URL</key>
<string>http://<portal>/yourfolder/app.ipa</string>
</dict>
<dict>
<key>kind</key>
<string>full-size-image</string>
<key>needs-shine</key>
<true/>
<key>url</key>
<string>http://<portal>/largeImage.png</string>
</dict>
<dict>
<key>kind</key>
<string>display-image</string>
<key>needs-shine</key>
<true/>
<key>url</key>
<string>http://<portal>/smallImage.png</string>
</dict>
</array>
<key>metadata</key>
<dict>
<key>bundle-identifier</key>
<string>com.yourcompany.appname</string>
<key>kind</key>
<string>software</string>
<key>title</key>
<string>appname</string>
</dict>
</dict>
</dict>url (software-package) – URL to SharePlus IPA file.
url (full-size-image, display-image) – URL to image resources (large and small application icons).
bundle-identifier* – Application’s Bundle Identifier, the value that identifies your application within the device.
title – The application’s name, the last part of the bundle identifier.
To distribute SharePlus application, a simple web page with a download button must be created. This download page will be opened from a user’s device to install the application. The download button must include a link URL with a specific prefix and the location of the manifest.plist file.
To install the application, OTA deployment uses URL schemas . In this case, you need the following prefix: “itms-services://?action=download-manifest&url=“. The URL to the manifest.plist is also needed at the end of the distribution link, as shown in the example below:
itms-services://?action=download-manifest&url=https://<portal>/manifest.plistStarting in iOS 9, Apple introduced a new feature to help protect users from installing in-house apps from untrusted sources. Only in-house apps installed using an MDM solution are explicitly trusted and will no longer prompt the user to trust the developer that signed and provisioned them. All applications installed for the first time without an MDM will be prompted to trust the developer.
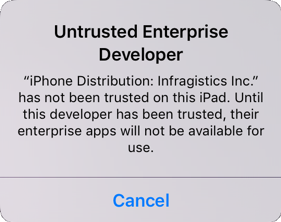
To install SharePlus, you will need to:
Go to the iPad Settings, then tap “General” and “Profiles”.
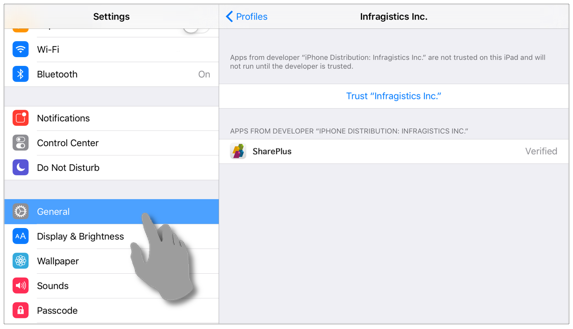
Under “Enterprise App”, tap the name of the profile that matches your app.
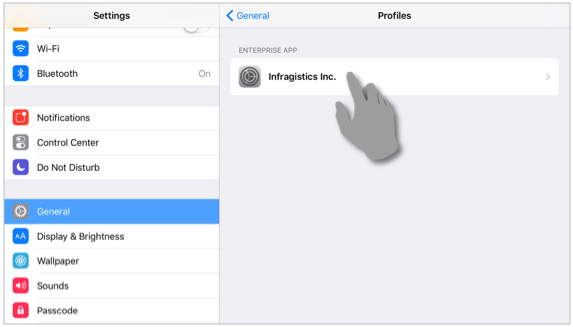
Tap ‘Trust’ “Company name”.
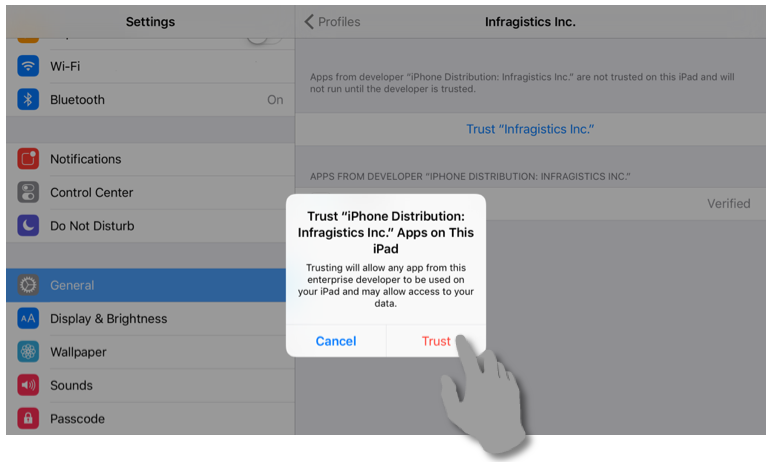
Once the users tap “Trust”, the app can be opened and used; this should be a one-time process. Once your provisioning profile is trusted in that device, all subsequent installations or updates of apps signed with the same profile should go through without issues.