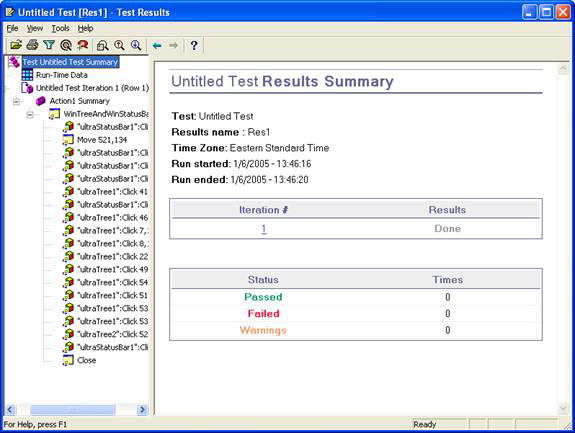
Test Automation for Micro Focus Win-Forms (Unified Functional Testing) software allows you to run tests that you have just recorded, as well as run tests that you’ve saved for future use.
To run a previously recorded test, click Run. When you do this, the test will automatically repeat any recorded events. After the test finishes, a Test Results Summary will report all the passed and failed tests of the current application.
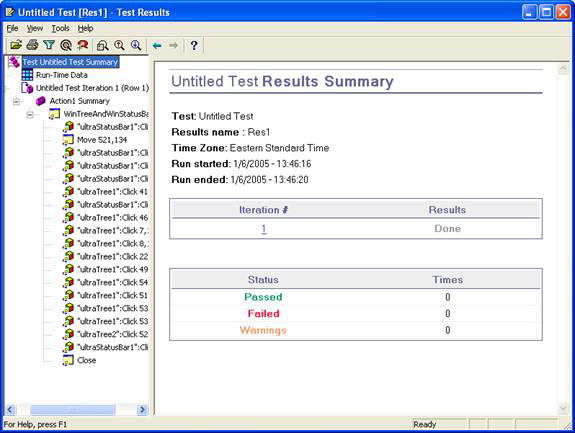
If you have created a test and you want to repeat it later (for example, for regression testing), it is important that you save the test.
To save a test:
Record the test you want to save. For information on how to generate a test, see Creating a Test.
On the File menu, click Save.
Name the test, then click Save.
To run a saved test:
Test Automation for Micro Focus Win-Forms (Unified Functional Testing) software ships with a number of saved sample tests to demonstrate testing using Micro Focus UFT and Test Automation for Micro Focus Win-Forms (Unified Functional Testing) software. These Test AutomationSample tests are installed in the \Samples\Bin folder. Run the ToolbarsManager sample application that you will test using a saved test. The ToolbarsManager sample application is located in the \Samples\Bin folder.
On the File menu, click Open, then click Test.
Browse to the ToolbarsManager test located in the \Samples\ToolbarsManager folder.
Click Run to run the test and view the results.