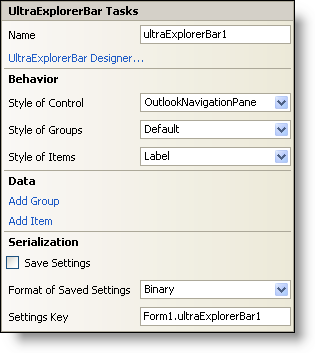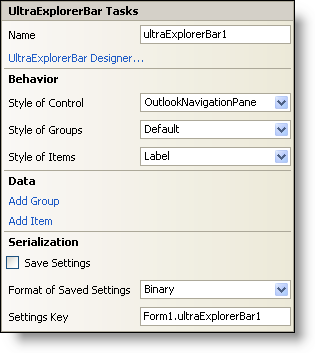WinExplorerBar Smart Tag
In Visual Studio 2005 (.NET Framework 2.0), each Ultimate UI for Windows Forms control/component is equipped with a Smart Tag. By simply selecting the control/component, a Smart Tag anchor appears. When you click this anchor, a pop-up panel appears, providing you with quick and easy access to the most common properties and settings of the control/component.
The WinExplorerBar™ Smart Tag contains the name of the control, as well as the following sections:
-
Behavior — Provides easy access to properties that govern how the control behaves on the form.
-
Data — Refers to any underlying data the control is using such as data sources and data members.
-
Serialization — Provides quick access to properties used in the IPersistComponentSettings interface.
See below for a description of the item (e.g., field, drop-down list, checkbox) in each section, as well as the item’s corresponding property in the properties grid.
| Behavior |
Description |
Corresponding Property |
|
Choose from several familiar styles for the WinExplorerBar from OutlookNavigationPane to VisualStudio2005Toolbox. You can also change the control’s style by setting the Style property in the properties grid.
|
|
|
Group items can have small or large images with or without text. The group can also be a control container. You can also accomplish this by right-clicking the WinExplorerBar and select UltraExplorerBar Designer. Click on a group, expand the Settings object, and set the Style property.
|
|
|
Items can be buttons, state buttons, labels, or separators. You can also change the style of an Item by right-clicking the WinExplorerBar and selecting UltraExplorerBar Designer. Expand a Group and click on an Item. Expand the Settings object and set the Style property.
|
|
| Data |
Description |
Corresponding Property |
|
This adds a Group to the WinExplorerBar. You can also add a Group by right-clicking on the WinExplorerBar and selecting Add Group. Additionally, you can right-click on the WinExplorerBar and select UltraExplorerBar Designer. Under the Groups and Items tab, click Add Group.
|
|
|
This adds an Item to a Group of the WinExplorerBar. You can also add an Item by right-clicking on the WinExplorerBar and selecting Add Item. Additionally, you can right-click on the WinExplorerBar and select UltraExplorerBar Designer. Under the Groups and Items tab, select a Group and click Add Item.
|
|
| Serialization |
Description |
Corresponding Property |
|
If you select this checkbox, the component will automatically load/save its property settings with the application’s settings.
|
|
|
The component can save its settings in either binary or XML format.
|
|
|
You can specify the settings key that will be used to uniquely identify the settings' values that will be loaded/saved. By default, Visual Studio 2005 sets the settings key value based on the name of the containing form/control and the name of the component.
|
|