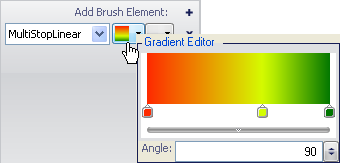
If you want more than two colors of a property of your gauge to blend into each other in a linear fashion, apply the Multi-Stop Linear Gradient brush element to the property.
To apply a Multi-Stop Linear Gradient brush element to your property using the Gauge Designer:
In the Gauge Explorer or the interactive preview area, select the property to which you want to apply the Multi-Stop Linear Gradient brush element.
In the Appearance tab of the Properties panel, select MultiStopLinearGradient from the Type drop-down list.
Click the Details drop-down arrow.
In the Gradient Editor, click under the color scales to add a new color stop.
Right click on the color stop to change the color.
Drag the color stop to change the offset.
The following step allows you to edit the values with more precision.
Click the small arrow on the horizontal bar then set the following properties:
Start color - Click the first cell in the first row. Enter the value 254, 42, 0 in the text box.
Start color offset - Click the second cell in the first row. Enter the value 0 in the text box.
Color stop - Click the first cell in the second row. Enter the value 212, 254, 0 in the text box.
Color stop offset - Click the second cell in the second row. Enter the value 0.637 in the text box.
End color - Click the first cell in the third row. Enter the value 0, 118, 0 in the text box.
End color offset - Click the second cell in the third row. Enter the value 1 in the text box.
Angle - Enter the value 90 in the text box.
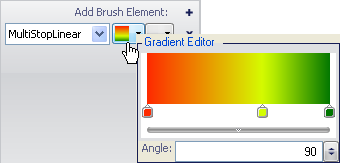
When you are finished specifying the properties, click anywhere in the Brush pane.
Click the Relative Bounds editor drop-down arrow.
In the Relative Bounds pane that appears, set the following properties:
X - 0
Y - 0
Width - 0
Height - 0
In the Relative Clip Bounds pane that appears, set the following properties:
X - 0
Y - 0
Width - 0
Height - 0
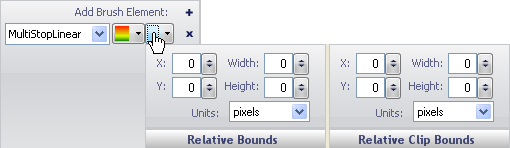
You can see the Multi-Stop Linear Gradient brush element applied to the selected property of your gauge in the interactive preview area.