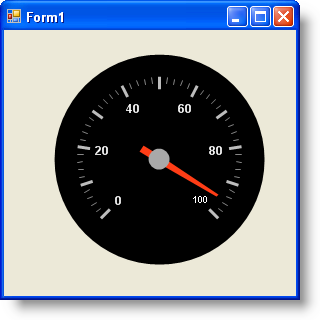Imports Infragistics.UltraGauge.Resources
This tutorial walks you through the process of creating a Radial gauge using code. At the end of this walkthrough, you will have created a Radial gauge with a needle marker.
To create a Radial gauge using code:
Before you start writing any code, you should place using/Imports directives in your code-behind so you don’t need to always type out a member’s fully qualified name.
In Visual Basic:
Imports Infragistics.UltraGauge.Resources
In C#:
using Infragistics.UltraGauge.Resources;
Instantiate the following classes:
In Visual Basic:
Dim ultraGauge1 As New Infragistics.Win.UltraWinGauge.UltraGauge() Dim myRadialGauge As New RadialGauge() Dim myScale As New RadialGaugeScale() Dim numericAxis1 As New NumericAxis() Dim myNeedle As New RadialGaugeNeedle() Dim mySolidFillBrushElement As New SolidFillBrushElement() Dim mySolidFillBrushElementMajor As New SolidFillBrushElement() Dim mySolidFillBrushElementMinor As New SolidFillBrushElement() Dim mySolidFillBrushElementMinorStroke As New SolidFillBrushElement() Dim myStrokeElement As New StrokeElement() Dim mySolidFillBrushElement2 As New SolidFillBrushElement() Dim mySimpleGradientBrushElement As New SimpleGradientBrushElement() Dim mySolidFillBrushElement1 As New SolidFillBrushElement()
In C#:
Infragistics.Win.UltraWinGauge.UltraGauge ultraGauge1 = new Infragistics.Win.UltraWinGauge.UltraGauge(); RadialGauge myRadialGauge = new RadialGauge(); RadialGaugeScale myScale = new RadialGaugeScale(); NumericAxis numericAxis1 = new NumericAxis(); RadialGaugeNeedle myNeedle = new RadialGaugeNeedle(); SolidFillBrushElement mySolidFillBrushElement = new SolidFillBrushElement(); SolidFillBrushElement mySolidFillBrushElementMajor = new SolidFillBrushElement(); SolidFillBrushElement mySolidFillBrushElementMinor = new SolidFillBrushElement(); SolidFillBrushElement mySolidFillBrushElementMinorStroke = new SolidFillBrushElement(); StrokeElement myStrokeElement = new StrokeElement(); SolidFillBrushElement mySolidFillBrushElement2 = new SolidFillBrushElement(); SimpleGradientBrushElement mySimpleGradientBrushElement = new SimpleGradientBrushElement(); SolidFillBrushElement mySolidFillBrushElement1 = new SolidFillBrushElement();
Set the background color of the Dial property to Black.
In Visual Basic:
mySolidFillBrushElement.Color = System.Drawing.Color.Black myRadialGauge.Dial.BrushElement = mySolidFillBrushElement
In C#:
mySolidFillBrushElement.Color = System.Drawing.Color.Black; myRadialGauge.Dial.BrushElement = mySolidFillBrushElement;
Set following the Margin properties:
x = 10
y = 10
top = 10
bottom = 10
unit = pixels
In Visual Basic:
myRadialGauge.Margin = New Margin(10, 10, 10, 10, Measure.Pixels)
In C#:
myRadialGauge.Margin = new Margin(10, 10, 10, 10, Measure.Pixels);
Set the following Axis properties and add the Axis to your scale:
EndValue = 100
Type = Numeric
In Visual Basic:
numericAxis1.EndValue = 100 myScale.Axes.Add(numericAxis1)
In C#:
numericAxis1.EndValue = 100; myScale.Axes.Add(numericAxis1);
Set the following Scale properties:
StartValue — 135
EndValue — 405
In Visual Basic:
myScale.EndAngle = 405 myScale.StartAngle = 135
In C#:
myScale.EndAngle = 405; myScale.StartAngle = 135;
Set the following Label properties:
Color — White
Extent — 55
Font — Arial
Frequency — 20
Orientation — Horizontal
SpanMaximum — 18
In Visual Basic:
mySolidFillBrushElement1.Color = System.Drawing.Color.White
myScale.Labels.BrushElement = mySolidFillBrushElement1
myScale.Labels.Extent = 65
myScale.Labels.Font = _
New System.Drawing.Font("Arial", 14.0F,
System.Drawing.FontStyle.Bold, System.Drawing.GraphicsUnit.Pixel)
myScale.Labels.Frequency = 20
myScale.Labels.Orientation = _
Infragistics.UltraGauge.Resources.RadialLabelOrientation.Horizontal
myScale.Labels.SpanMaximum = 18
In C#:
mySolidFillBrushElement1.Color = System.Drawing.Color.White;
myScale.Labels.BrushElement = mySolidFillBrushElement1;
myScale.Labels.Extent = 65;
myScale.Labels.Font =
new System.Drawing.Font("Arial", 14F,
System.Drawing.FontStyle.Bold, System.Drawing.GraphicsUnit.Pixel);
myScale.Labels.Frequency = 20;
myScale.Labels.Orientation =
Infragistics.UltraGauge.Resources.RadialLabelOrientation.Horizontal;
myScale.Labels.SpanMaximum = 18;
Set the following major Tickmark properties:
Color — 189, 189, 189
EndExtent — 79
EndWidth — 3
Frequency — 10
StartExtent — 67
StartWidth — 3
In Visual Basic:
mySolidFillBrushElementMajor.Color = _ System.Drawing.Color.FromArgb(CInt(CByte(189)), CInt(CByte(189)), _ CInt(CByte(189))) myScale.MajorTickmarks.BrushElement = mySolidFillBrushElementMajor myScale.MajorTickmarks.EndExtent = 95 myScale.MajorTickmarks.EndWidth = 3 myScale.MajorTickmarks.Frequency = 10 myScale.MajorTickmarks.StartExtent = 85 myScale.MajorTickmarks.StartWidth = 3
In C#:
mySolidFillBrushElementMajor.Color = System.Drawing.Color.FromArgb(((int)(((byte)(189)))), ((int)(((byte)(189)))), ((int)(((byte)(189))))); myScale.MajorTickmarks.BrushElement = mySolidFillBrushElementMajor; myScale.MajorTickmarks.EndExtent = 95; myScale.MajorTickmarks.EndWidth = 3; myScale.MajorTickmarks.Frequency = 10; myScale.MajorTickmarks.StartExtent = 85; myScale.MajorTickmarks.StartWidth = 3;
Set the following minor Tickmark properties:
Color — 240, 240, 240
EndExtent — 78
EndWidth — 1
Frequency — 2
StartExtent — 73
Then set the following Stroke property for the tick mark.
Color — 135, 135, 135
Add radialScale1 to the Scales collection.
In Visual Basic:
mySolidFillBrushElementMinor.Color = _ System.Drawing.Color.FromArgb(CInt(CByte(240)), CInt(CByte(240)), _ CInt(CByte(240))) myScale.MinorTickmarks.BrushElement = mySolidFillBrushElementMinor myScale.MinorTickmarks.EndExtent = 90 myScale.MinorTickmarks.EndWidth = 1 myScale.MinorTickmarks.Frequency = 2 myScale.MinorTickmarks.StartExtent = 85 mySolidFillBrushElementMinorStroke.Color = _ System.Drawing.Color.FromArgb(CInt(CByte(135)), CInt(CByte(135)), _ CInt(CByte(135))) myStrokeElement.BrushElement = mySolidFillBrushElementMinorStroke myScale.MinorTickmarks.StrokeElement = myStrokeElement
In C#:
mySolidFillBrushElementMinor.Color = System.Drawing.Color.FromArgb(((int)(((byte)(240)))), ((int)(((byte)(240)))), ((int)(((byte)(240))))); myScale.MinorTickmarks.BrushElement = mySolidFillBrushElementMinor; myScale.MinorTickmarks.EndExtent = 90; myScale.MinorTickmarks.EndWidth = 1; myScale.MinorTickmarks.Frequency = 2; myScale.MinorTickmarks.StartExtent = 85; mySolidFillBrushElementMinorStroke.Color = System.Drawing.Color.FromArgb(((int)(((byte)(135)))), ((int)(((byte)(135)))), ((int)(((byte)(135))))); myStrokeElement.BrushElement = mySolidFillBrushElementMinorStroke; myScale.MinorTickmarks.StrokeElement = myStrokeElement;
Set the following Anchor properties:
StartColor --Gray
EndColor — WhiteSmoke
Gradient Style — Backward Diagonal
RadiusMeasure — Percent
Then add the needle to the Markers collection.
In Visual Basic:
myNeedle.Anchor.BrushElement = mySimpleGradientBrushElement mySimpleGradientBrushElement.EndColor = System.Drawing.Color.WhiteSmoke mySimpleGradientBrushElement.GradientStyle = _ Infragistics.UltraGauge.Resources.Gradient.BackwardDiagonal mySimpleGradientBrushElement.StartColor = System.Drawing.Color.Gray myNeedle.Anchor.RadiusMeasure = _ Infragistics.UltraGauge.Resources.Measure.Percent
In C#:
myNeedle.Anchor.BrushElement = mySimpleGradientBrushElement; mySimpleGradientBrushElement.EndColor = System.Drawing.Color.WhiteSmoke; mySimpleGradientBrushElement.GradientStyle = Infragistics.UltraGauge.Resources.Gradient.BackwardDiagonal; mySimpleGradientBrushElement.StartColor = System.Drawing.Color.Gray; myNeedle.Anchor.RadiusMeasure = Infragistics.UltraGauge.Resources.Measure.Percent;
Set the following Needle Marker properties:
Color — 255, 61, 22
EndExtent — 65
EndWidth — 1
MidExtent — 0
MidWidth — 3
StartExtent — -20
StartWidth — 3
Precision — 1
Value — 95
WidthMeasure — Percent
In Visual Basic:
mySolidFillBrushElement2.Color = System.Drawing.Color.Red myNeedle.BrushElement = mySolidFillBrushElement2 myNeedle.AllowDrag = True myNeedle.EndExtent = 65 myNeedle.EndWidth = 1 myNeedle.MidExtent = 0 myNeedle.MidWidth = 3 myNeedle.Precision = 1 myNeedle.StartExtent = -20 myNeedle.StartWidth = 3 myNeedle.Value = 95 myNeedle.WidthMeasure = Measure.Percent myScale.Markers.Add(myNeedle)
In C#:
mySolidFillBrushElement2.Color = System.Drawing.Color.Red; myNeedle.BrushElement = mySolidFillBrushElement2; myNeedle.AllowDrag = true; myNeedle.EndExtent = 65; myNeedle.EndWidth = 1; myNeedle.MidExtent = 0; myNeedle.MidWidth = 3; myNeedle.Precision = 1; myNeedle.StartExtent = -20; myNeedle.StartWidth = 3; myNeedle.Value = 95; myNeedle.WidthMeasure = Measure.Percent; myScale.Markers.Add(myNeedle);
Add your scale to the scales collection and your gauge to the Gauges collection. Set the following properties for your gauge:
Location = (30, 4)
Name = ultraGauge
Size = (250, 240)
TabIndex = 0
In Visual Basic:
myRadialGauge.Scales.Add(myScale) ultraGauge1.Gauges.Add(myRadialGauge) ultraGauge1.Location = New System.Drawing.Point(30, 4) ultraGauge1.Name = "ultraGauge1" ultraGauge1.Size = New System.Drawing.Size(250, 250) ultraGauge1.TabIndex = 0 Me.Controls.Add(ultraGauge1)
In C#:
myRadialGauge.Scales.Add(myScale); ultraGauge1.Gauges.Add(myRadialGauge); ultraGauge1.Location = new System.Drawing.Point(30, 4); ultraGauge1.Name = "ultraGauge1"; ultraGauge1.Size = new System.Drawing.Size(250, 250); ultraGauge1.TabIndex = 0; this.Controls.Add(ultraGauge1);
Save and run the application. It should look similar to the form below.