Imports Infragistics.Win Imports Infragistics.Win.UltraWinGrid
When column text is longer than the space available, the text is truncated by default. With two lines of code, WinGrid™ can be configured to display extended text in multi-line rows.
How do I tell the grid to display cell text on multiple lines?
This sample project tells the grid to fit the columns within the available display area and use multiple line rows to display all of the text information.
Before you start writing any code, you should place using/imports directives in your code-behind so you don’t need to always type out a member’s fully qualified name.
In Visual Basic:
Imports Infragistics.Win Imports Infragistics.Win.UltraWinGrid
In C#:
using Infragistics.Win; using Infragistics.Win.UltraWinGrid;
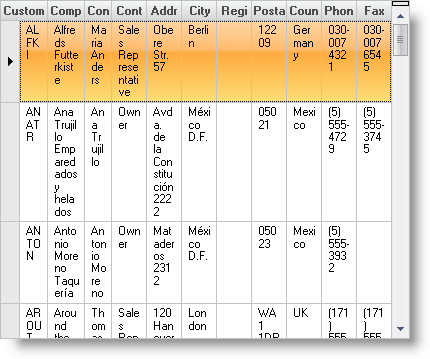
UltraGrid1.InitializeLayout - The code in the InitializeLayout event tells the grid to fit the columns in the available display area, sets the row sizing to AutoFree, and sets the CellMultiLine to True:
In Visual Basic:
Private Sub UltraGrid1_InitializeLayout(ByVal sender As Object, _ ByVal e As Infragistics.Win.UltraWinGrid.InitializeLayoutEventArgs) _ Handles UltraGrid1.InitializeLayout e.Layout.AutoFitStyle = AutoFitStyle.ResizeAllColumns e.Layout.Override.RowSizing = RowSizing.AutoFree e.Layout.Override.CellMultiLine = DefaultableBoolean.True End Sub
In C#:
private void ultraGrid1_InitializeLayout(object sender,
Infragistics.Win.UltraWinGrid.InitializeLayoutEventArgs e)
{
e.Layout.AutoFitStyle = AutoFitStyle.ResizeAllColumns;
e.Layout.Override.RowSizing = RowSizing.AutoFree;
e.Layout.Override.CellMultiLine = DefaultableBoolean.True;
}
This sample program shows how to tell the WinGrid to display column text on multiple rows.