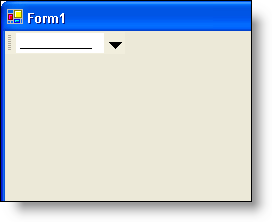
The WinToolbarsManager™ component has several different tool types that you can add to a toolbar. This topic demonstrates how to add a ProgressBarTool at design time and run time.
Drag an UltraToolbarsManager control from the toolbox onto your windows form if you haven’t already done so. The ultraToolbarsManager1 component is added to the Component Tray.
Make sure that the ultraToolbarsManager1 component in the Component Tray is selected. As long as the component is selected, the New Toolbar… button will be displayed in the upper-left corner of your form. Click the New Toolbar… button.
Once the New Toolbar… button is clicked, a New Toolbar dialog will display. Leave all the entries at their defaults and click OK. There is now a new toolbar on the form.
Click the [Insert New Tool] button on the new toolbar you just created and select Insert New Tool… from the context menu. The New Tool dialog displays.
From the Tool Type drop-down menu, select MaskedEdit. Leave the rest of the entries at their defaults and click Add. The MaskedEdit Tool is added to the toolbar. Click Close.
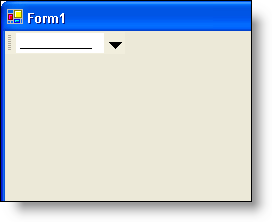
In Visual Basic:
Imports Infragistics.Win.UltraWinToolbars
...
' Create a new ProgressBar Tool and add it to the Tools collection
Dim MaskedEdit As New MaskedEditTool("MyMaskedEditTool")
Me.UltraToolbarsManager1.Tools.Add(MaskedEdit)
' Add the new ProgressBar Tool to the toolbar
Me.UltraToolbarsManager1.Toolbars(0).Tools.AddTool("MyMaskedEditTool")
In C#:
using Infragistics.Win.UltraWinToolbars;
...
// Create a new ProgressBar Tool and add it to the Tools collection
MaskedEditTool maskTool = new MaskedEditTool("MyMaskedEditTool");
this.ultraToolbarsManager1.Tools.Add(maskTool);
// Add the new ProgressBar Tool to the toolbar
this.ultraToolbarsManager1.Toolbars[0].Tools.AddTool("MyMaskedEditTool");