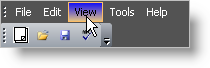Imports Infragistics.Win ... Private Sub Change_a_Tools_Appearance_Load(ByVal sender As System.Object, _ ByVal e As System.EventArgs) Handles MyBase.Load Me.UltraToolbarsManager1.Toolbars(0).Tools(2).SharedProps.AppearancesSmall. _ AppearanceOnToolbar.BackColor = Color.Beige Me.UltraToolbarsManager1.Toolbars(0).Tools(2).SharedProps.AppearancesSmall. _ HotTrackAppearance.BackColor = Color.Blue End Sub