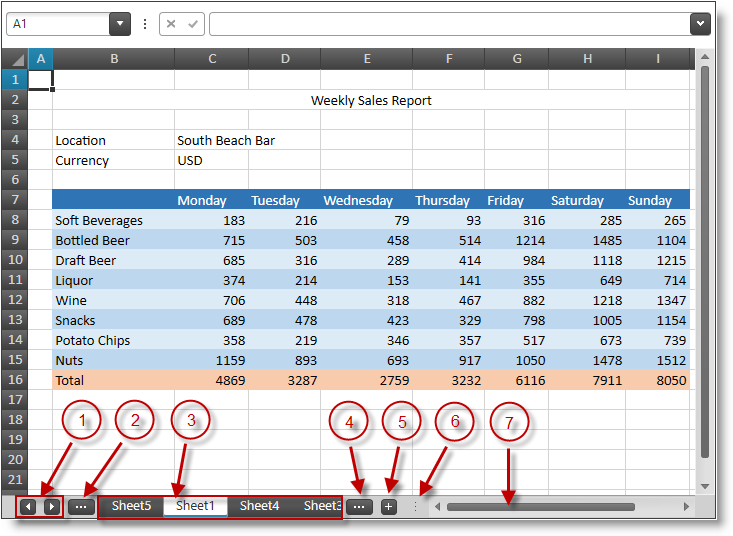
This topic explains what actions can be performed by the user when interacting with the worksheets.
The following table lists the concept and topics required as a prerequisite to understanding this topic.
This topic contains the following sections:
The user may use the XamSpreadsheet's tabs area under the worksheet’s cells to navigate and manage the worksheets.
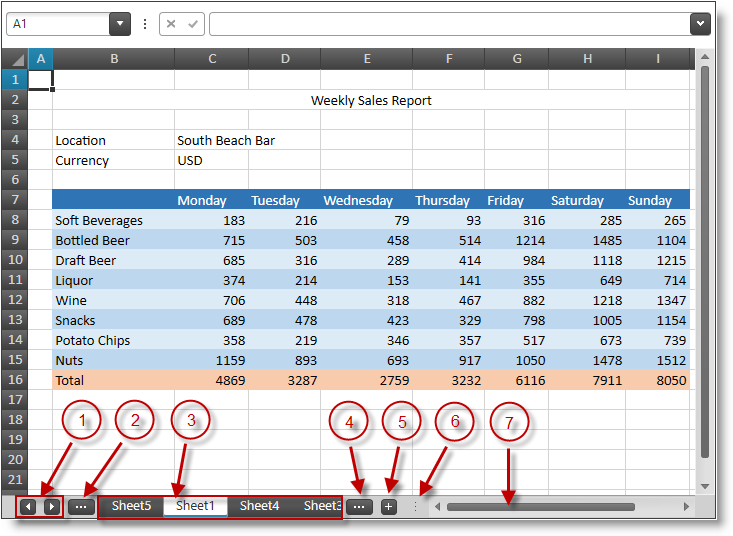
Left and right arrow keys used to scroll the worksheets tabs area
Button for activating the previous worksheet
Worksheets area with tabs for each worksheet of the opened workbook
Button for activating the next worksheet
"Plus" button for adding new worksheet
Splitter used to split the area between the worksheet tabs and the horizontal scrollbar
Horizontal scrollbar of the active worksheet
The following table summarizes the user interaction capabilities of the XamSpreadsheet's worksheets tabs area.
The following topics provide additional information related to this topic.