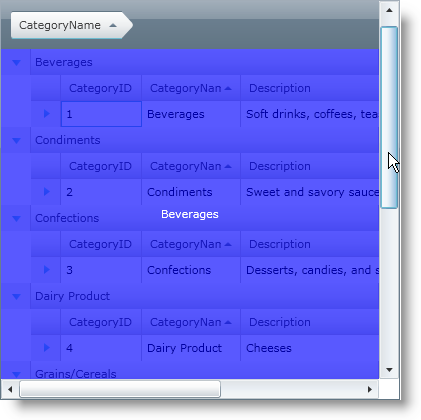<ig:XamGrid.DeferredScrollingSettings>
<ig:DeferredScrollingSettings AllowDeferredScrolling="Default">
<ig:DeferredScrollingSettings.GroupByDeferredScrollTemplate>
<!-- Add DataTemplate -->
</ig:DeferredScrollingSettings.GroupByDeferredScrollTemplate>
</ig:DeferredScrollingSettings>
</ig:XamGrid.DeferredScrollingSettings>