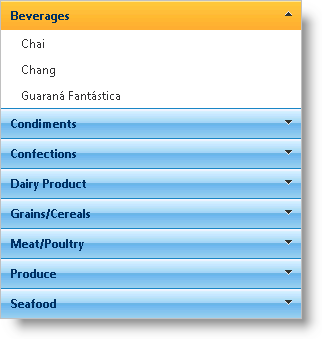<asp:AccessDataSource ID="CategoriesDS" runat="server" DataFile="~/App_Data/Nwind.mdb"
SelectCommand="SELECT Categories.CategoryID, Categories.CategoryName FROM Categories ">
</asp:AccessDataSource>
<asp:AccessDataSource ID="ProductsDS" runat="server" DataFile="~/App_Data/Nwind.mdb"
SelectCommand="SELECT Products.ProductID, Products.ProductName, Products.CategoryID FROM Products ">
</asp:AccessDataSource>
<ig:WebHierarchicalDataSource ID="whds" runat="server">
<DataViews>
<ig:DataView DataSourceID="CategoriesDS" ID="Categories" />
<ig:DataView DataSourceID="ProductsDS" ID="Products" />
</DataViews>
<DataRelations>
<ig:DataRelation ParentDataViewID="Categories" ParentColumns="CategoryID" ChildDataViewID="Products"
ChildColumns="CategoryID" />
</DataRelations>
</ig:WebHierarchicalDataSource>