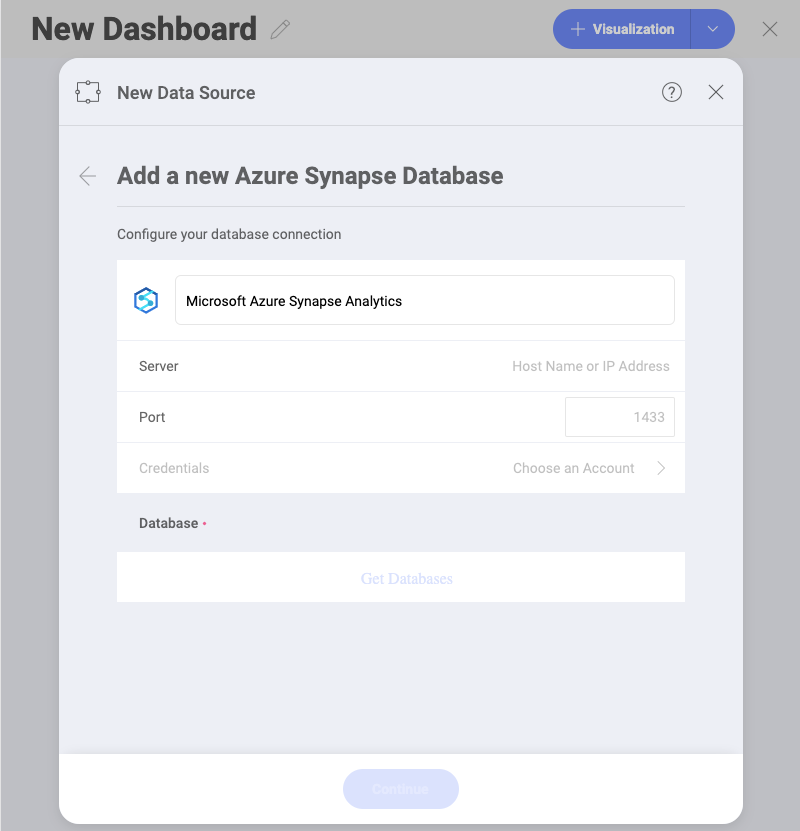
The Microsoft Azure Synapse data source provides a significant speed increase when processing big data within Reveal. This allows you to use massive datasets for your visualizations with no slow down.
To configure a Microsoft Azure Synapse Analytics data source, you will need to enter the following information:
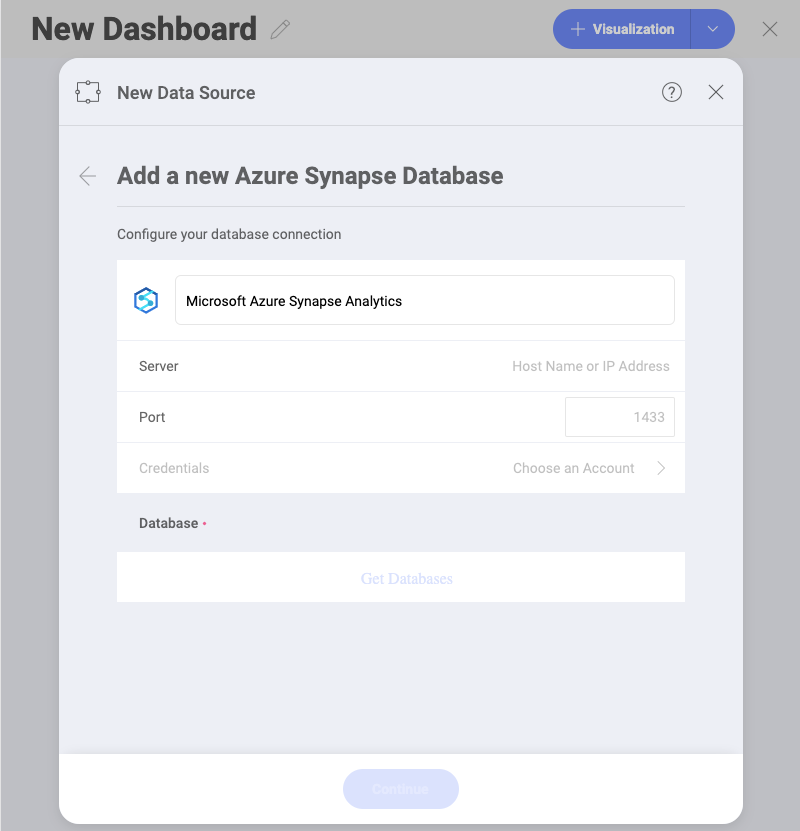
Data Source Name: this field will be displayed in the Data Sources list.
Server: the computer name or IP address assigned to the computer on which the server is running.
Port: if applicable, the server port details. If no information is entered, Reveal will connect to the port in the hint text (1433) by default.
Credentials: after selecting Credentials, you will be able to enter the credentials for your Microsoft Azure Synapse Analytics or select existing one if applicable.
Once ready, select Create Account. You can verify whether the account is reaching the data source or not by selecting Test Connection.
Database: Once you connect to your account you will get your databases to choose from.
Select Continue.
You can find your server by following the steps below. Please note that the commands should be executed on the server.
You can find your IP address by following the steps below. Please note that the commands should be executed on the server.
Once you connect to a database in MS Azure Synapse Analytics, you can choose to retrieve data from an entire table or a particular view.
Working with views when using Azure Synapse Analytics closely resembles working with views when using MS SQL Server. For more information, please refer to this section of the MS SQL Server data source topic.
When working with big data in Reveal, there are a couple of limitations in the Visualization Editor due to the specific approach used to handle data sources storing millions of records.
Currently, only a limited number of functions are available for Calculated Fields using data from Azure Synapse Analytics:
false
true
not
abs
log10
sign
sqrt
log
trim
upper
lower
len
find
mid
Currently, Data Blending (combining data sources in one visualization) is not available when using data from the Azure Synapse Analytics data source.