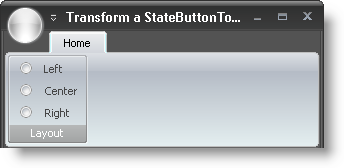
In 2007 Volume 1, WinToolbarsManager™ gained the ability to display check boxes and radio buttons through the StateButtonTool , specifically, the ToolbarDisplayStyle property of the StateButtonTool. You can transform a StateButtonTool into a check box, or by setting one extra property, you can transform it into a radio button. To display a check box or a radio button, you need to change the same property, ToolbarDisplayStyle. What this property changes is the look of the glyph – whether you see a check box or radio button. By default, just setting this property will display a check box. However, if you also set the OptionSet property to a new or previously created OptionSet, the glyph will display as a radio button.
The following code assumes that you have three StateButtonTools on a Ribbon Group named 'StateButtonTool1', 'StateButtonTool2', and 'StateButtonTool3' respectively. See Add a Tool to a Ribbon Group for more information. It is also assumed that you have already created an OptionSet. See Create Groups of Mutually-Exclusive StateButtons for more information on creating OptionSets.
The first line of code retrieves a reference to the first StateButtonTool. The second line of code displays the StateButtonTool as a check box (glyph). The third line of code sets the OptionSet for that StateButtonTool, therefore displaying the tool as a radio button.
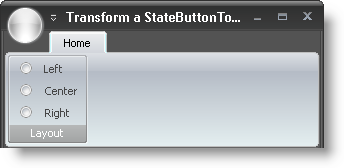
In Visual Basic:
Imports Infragistics.Win.UltraWinToolbars
...
' Creates a new OptionSet
' AllowAllUp is set to True, so all state buttons can be unchecked at the same time
Me.UltraToolbarsManager1.OptionSets.Add(True, "Layout")
Dim Left As StateButtonTool = _
CType(Me.UltraToolbarsManager1.Ribbon.Tabs(0).Groups(0).Tools("Left"), _
StateButtonTool)
Left.ToolbarDisplayStyle = StateButtonToolbarDisplayStyle.Glyph
Left.OptionSet = Me.UltraToolbarsManager1.OptionSets(0)
Dim Center As StateButtonTool = _
CType(Me.UltraToolbarsManager1.Ribbon.Tabs(0).Groups(0).Tools("Center"), _
StateButtonTool)
Center.ToolbarDisplayStyle = StateButtonToolbarDisplayStyle.Glyph
Center.OptionSet = Me.UltraToolbarsManager1.OptionSets(0)
Dim Right As StateButtonTool = _
CType(Me.UltraToolbarsManager1.Ribbon.Tabs(0).Groups(0).Tools("Right"), _
StateButtonTool)
Right.ToolbarDisplayStyle = StateButtonToolbarDisplayStyle.Glyph
Right.OptionSet = Me.UltraToolbarsManager1.OptionSets(0)
In C#:
using Infragistics.Win.UltraWinToolbars; ... // Creates a new OptionSet // AllowAllUp is set to True, so all state buttons can be unchecked at the same time this.ultraToolbarsManager1.OptionSets.Add(true, "Layout"); StateButtonTool Left = this.ultraToolbarsManager1.Ribbon.Tabs[0].Groups[0].Tools["Left"] as StateButtonTool; Left.ToolbarDisplayStyle = StateButtonToolbarDisplayStyle.Glyph; Left.OptionSet = this.ultraToolbarsManager1.OptionSets[0]; StateButtonTool Center = this.ultraToolbarsManager1.Ribbon.Tabs[0].Groups[0].Tools["Center"] as StateButtonTool; Center.ToolbarDisplayStyle = StateButtonToolbarDisplayStyle.Glyph; Center.OptionSet = this.ultraToolbarsManager1.OptionSets[0]; StateButtonTool Right = this.ultraToolbarsManager1.Ribbon.Tabs[0].Groups[0].Tools["Right"] as StateButtonTool; Right.ToolbarDisplayStyle = StateButtonToolbarDisplayStyle.Glyph; Right.OptionSet = this.ultraToolbarsManager1.OptionSets[0];