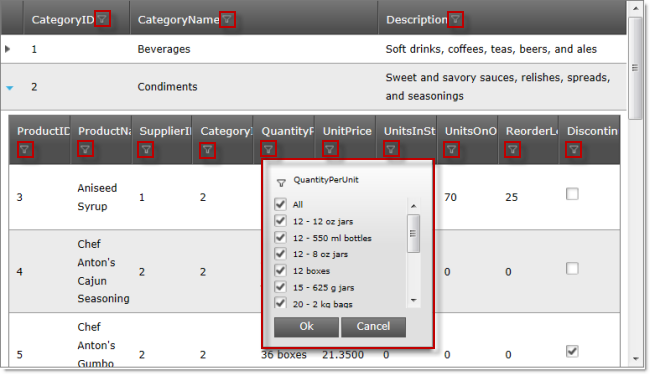
This topic introduces the Excel-Style Filtering feature of the WebHierarchicalDataGrid™ control.
The following topics are prerequisites to understanding this topic:
This topic contains the following sections:
The Excel-Style Filtering feature of the WebHierarchicalDataGrid filters the data in the grid using the filtering conventions employed by Microsoft® Excel® worksheets. The feature basically breaks the data into a smaller subset that matches your filter criteria and displays the matches.
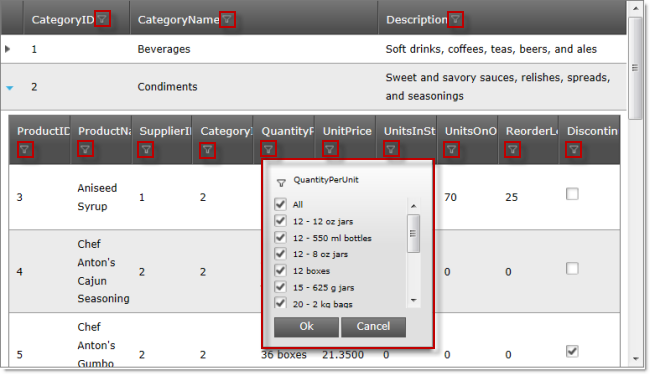
The user selects the filtering criteria in a filtering drop-down. The values in the drop-down are the values available the column being filtered. Once the user commits their choice with the OK button, the request to the server is made and the filtered subset of data is received and rendered.
When enabled, Excel-Style Filtering is effective on all columns in the grid; if this is not the desired scenario, filtering can be disabled individually on per-column basis for the columns for which filtering is not required.
As far as the hierarchical structure of the grid is concerned, Excel-Style Filtering can be selectively enabled on child level only, parent level only, or on both. Disabling of filtering on individual columns can be done on any level in the hierarchy. Thus you have the freedom to configure any combination of parent-child layouts and specific columns for which the feature is enabled.
`
The following table summarizes the configurable options of the Excel-Style Filtering of the WebHierarchicalDataGrid™ control.
This option can be set on two levels – on column and on whole grid. The column setting takes priority. The capitalization options are the following:
Lowercase capitalization (default) – the items appear in lowercase letters
Uppercase capitalization – the items appear in uppercase letters (all caps)
Camelcase capitalization – the items appear with sentence capitalization (Only the first letter of the item is capitalized.)
The following picture demonstrates the items in the filtering drop-down displayed with uppercase capitalization.
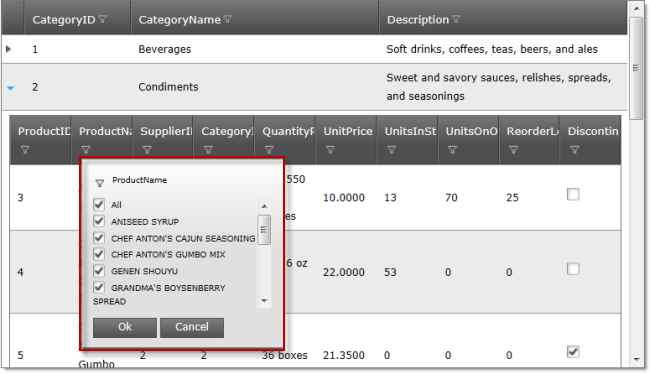
Related Topics:
You can configure custom text to be displayed in the filtering drop-down for cells with Null values. This custom value is only for the item’s text in the drop-down and is not committed to the data source. In the following screenshot, the Null value is set to Custom Null Text .
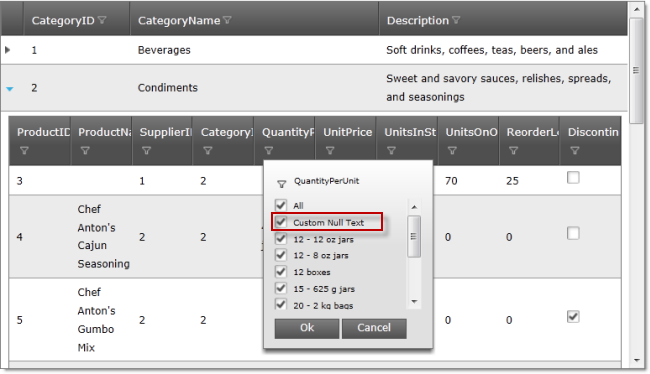
The following topics provide additional information related to this topic.
The following samples provide additional information related to this topic.