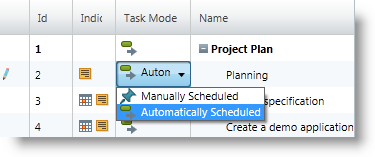
This topic describes the editing features available in some of the important grid columns in the xamGantt™ control.
This topic contains the following sections:
The following table summarizes some of the user options for editing project tasks fields in the xamGantt control. Additional details follow later in this topic.
There is a set of predefined strings that have special meaning entered in the xamGantt control’s date-time fields. These predefined strings update to the corresponding date after exiting edit mode.
These predefined strings represent the special strings available in Microsoft Project 2010.
Available predefined strings are listed below:
“today” – sets the date to the current day
“tomorrow” – sets the date to the next calendar date
number from 1 to 31 – sets the day number in the current month
name of the day of the week – sets the date for the specified day of the week starting from the current date (for example, if today is Sunday, Sept 9 and you type “Sunday”, it is transformed to 9/9 but if today is Monday, Sept 10 and you type “Sunday”, it is transformed to 9/16 (the next Sunday))
A set of predefined unit strings with special meaning is available in the xamGantt control.
These predefined unit strings represent the unit strings available in Microsoft Project 2010.
Available predefined unit strings are listed below:
To edit the task mode, use the corresponding combo box in the Task Mode column and select one of the options: Automatically Scheduled or Manually Scheduled.
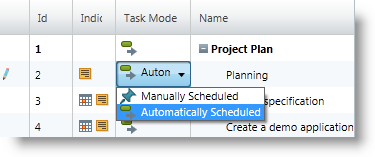
To edit the task name, use the corresponding field in the Name column.
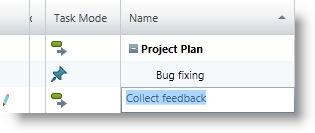
To edit the task duration, use the corresponding field in the Duration column.
You can type directly, use the numeric editor’s Up and Down arrows or keyboard Up and Down buttons to change the value in the field.
For manually scheduled tasks, you can enter also free formed text.
See the Predefined unit strings for more information about acceptable input.
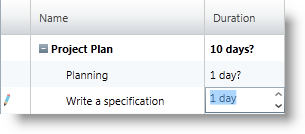
To edit the task dates fields, open the corresponding date-time input to enter a date.
See the Predefined strings for date fields for more information about the valid date time input.
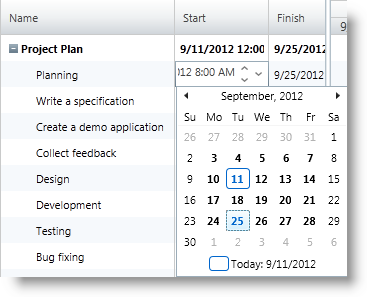
To edit the tasks dependencies, use the corresponding field in the Predecessors or Successors column.
You create dependencies by entering:
successors/predecessors ID (the default link type is Finish To Start and there is no need to be specified)
successors/predecessors ID and specific link type
successors/predecessors ID-s, specific link type and lead/lag time
You can add multiple dependencies separated by the current culture separator (for example, “,” for en-US).
Available link types are:
You can specify lead-time that is a negative value and indicates the amount of overlap between the tasks.
You can specify lag time that is a positive value and indicates a delay between the tasks.
The lead and lag time can be defined as a duration or as a percentage of the predecessor task duration. Example:
If you enter for the task with ID 4 “3FS-2 days” in the Predecessors column, this means that the task with ID 4 has a predecessor with ID 3. The start date of the task with ID 4 depends on the finish date of the predecessor with ID 3. There is a 2 days lead-time meaning that the task with ID 4 must start 2 days before the finish of the task with ID 3.
To edit the task resources, use the corresponding field in the Resource Names column.
The list separator separates resources when entering multiple resources.
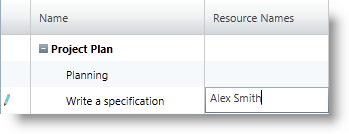
Depending on the xamGantt control configuration, you can add new resources to the project when entering the resource name in the field.
If this operation is unavailable, an error tooltip appears.

To edit the task constraint type, use the corresponding field in the Constraint Type column and select one of the listed constraint types from the combo box.
The xamGantt control exposes the same constraint types available in Microsoft Project 2010.
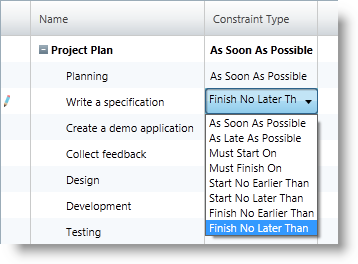
For the summary tasks, the combo box list provides only the valid options for constraint types.
The valid constraints for summary tasks are:
Start No Earlier Than
Finish No Later Than
As soon as possible or as late as possible (depending on the project’s scheduling –if it is from start date or from finish date).
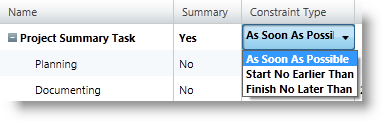
To edit the task constraint date, use the corresponding field in the Constraint Date column and select a date from the date-time input.
See the Predefined strings for date fields for more information about the valid date time input.
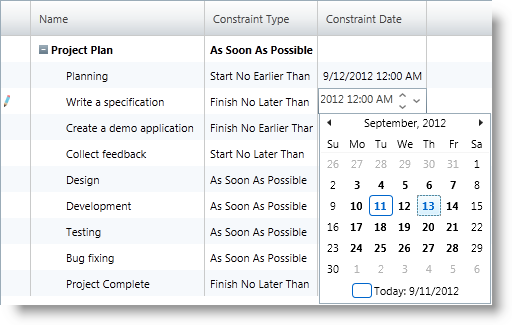
To edit the task progress, use the corresponding field in the % Complete column. Directly Enter percent, use the numeric input’s arrow keys or Up and Down keyboard buttons.
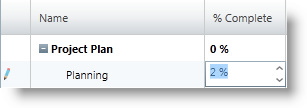
To edit the task state (active/inactive), use the corresponding combo box in the Active column and select one of the options: Yes or No.
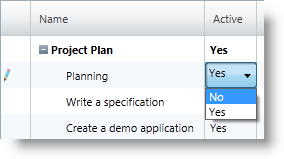
To edit if a task is a milestone, use the corresponding combo box in the Milestone column and select one of the available options: Yes or No.
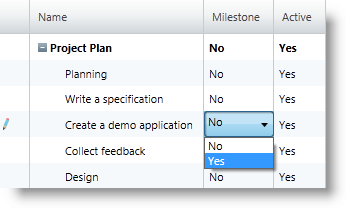
The following topics provide additional information related to this topic.