
This topic describes the available user interactions using the xamGantt™ control’s chart section.
The following topics are prerequisites to understanding this topic:
This topic contains the following sections:
The following table summarizes the user interaction capabilities of the chart section of the xamGantt control. Additional details are available after the table.
The user can drag a taskbar in the chart section of the xamGantt control to change the task start and finish date.
This interaction is achieved by selecting a taskbar and holding the left mouse button while moving the taskbar to the left or to the right.
An information tooltip appears that shows how the task’s start and finish date change as the user drags the taskbar.
By default, the user can drag the taskbars of:
the automatically scheduled tasks
the manually scheduled tasks
the manually scheduled summary tasks
Using the ESCAPE resets the changes and returns the taskbar to its initial position.
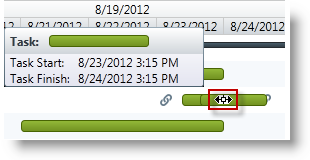
Dragging automatically scheduled task
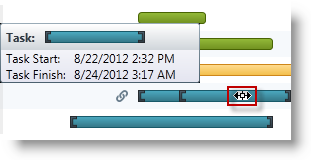
Dragging Manually scheduled task
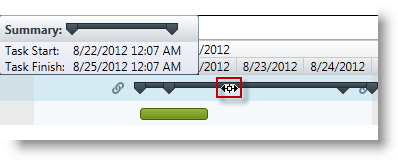
Dragging summary task
The user can drag a milestone in the chart section of the xamGantt control to change its finish date.
This interaction is achieved by selecting a milestone and holding the left mouse button while moving the milestone to the left or to the right.
An information tooltip appears and shows how the milestone’s finish date is changing as the user drags the milestone.
Using the ESCAPE resets the changes by returning the milestone to its initial position.
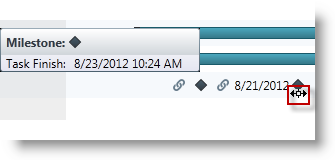
The user can drag a deadline indicator on the taskbar in the chart section of the xamGantt control to change the task deadline date.
This interaction is achieved by selecting a deadline indicator while pressing the mouse’s left button while moving it to the left or to the right.
An informational tooltip appears, showing how the change to the deadline date as the user drags the indicator back and forth.
Using the ESCAPE resets the changes and returns the deadline indicator to its initial position.
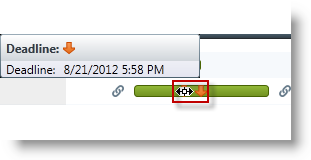
The user can resize a taskbar in the chart section of the xamGantt control to change the task duration.
To accomplish this interaction click on the edge of a taskbar while a resize indicator is visible. Pressing and holding the left mouse button while dragging the indicator causes the taskbar to resize and changes the task duration.
An information tooltip appears and shows how the user resizes the taskbar thereby changing the task duration.
By default, the user can resize the taskbars of :
the automatically scheduled tasks
the manually scheduled tasks
the manually scheduled summary tasks
Using the ESCAPE resets the changes to the taskbar size to its initial size.
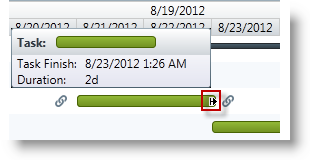
Resizing automatically scheduled task
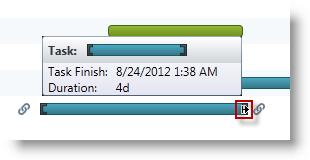
Resizing manually scheduled task
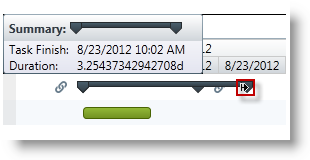
Resizing summary task
The user can resize the progress bar in the chart section of the xamGantt control to change the percent of completed work on a task.
The user achieves this interaction by clicking on a taskbar while the progress indicator is visible. Pressing and holding the left mouse button while dragging the indicator causes the task progress, expressed as a percentage, changes.
An information tooltip appears and shows how the task’s progress changes because of the user resizing the progress bar.
The user can resize the progress bar of :
automatically scheduled tasks
manually scheduled tasks
Using the ESCAPE resets the change in the progress bar back to its initial state.
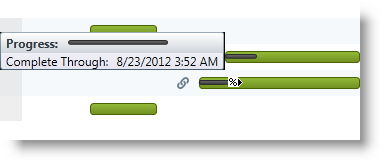
The user can link tasks in the xamGantt control’s chart section.
The user achieves this interaction by clicking on a link indicator causing an arrow to appear. Pressing and holding the left mouse button while dragging the arrow to another taskbar creates a dependency between the two tasks.
An information tooltip appears showing the dependency’s type (finish-to-start, start-to-start, finish-to-finish, or start-to-finish) and identifying the two dependent tasks.
Using the ESCAPE resets the changes.
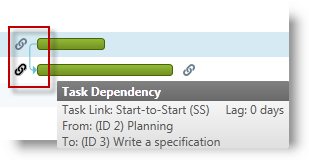
Context menus appear after a right mouse click in the xamGantt control’s chart section. The menus options depend on the element clicked on by the user.
Two context menus appear in the chart section.
The following screenshot illustrates the context menu that appears as a result of a mouse right click on the taskbar:
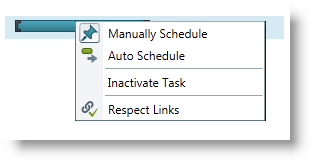
Available user actions in this menu are:
Manually Schedule (toggles the task mode to manually scheduled)
Auto Schedule (toggles the task mode to automatically scheduled)
Inactivate Task (toggles the task state)
Respect Links (recalculates the task’s information based on its dependencies)
The following screenshot illustrates the context menu that appears as a result of a mouse right click on a link:
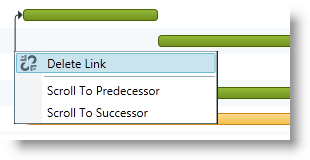
Available user actions in this menu are:
Delete Link (to delete tasks dependency)
Scroll To Predecessor
Scroll To Successor
Using the ESCAPE or clicking outside the menu hides the context menu.
Different tooltips appear when hovering over or interacting with different elements in the chart section in the xamGantt control.
Hovering the mouse over a taskbar
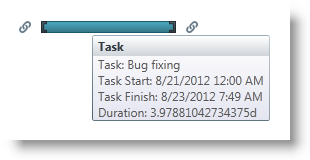
Hovering the mouse over a dependency link
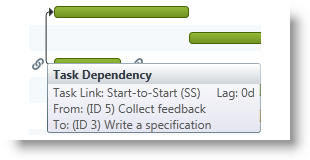
The following topics provide additional information related to this topic.