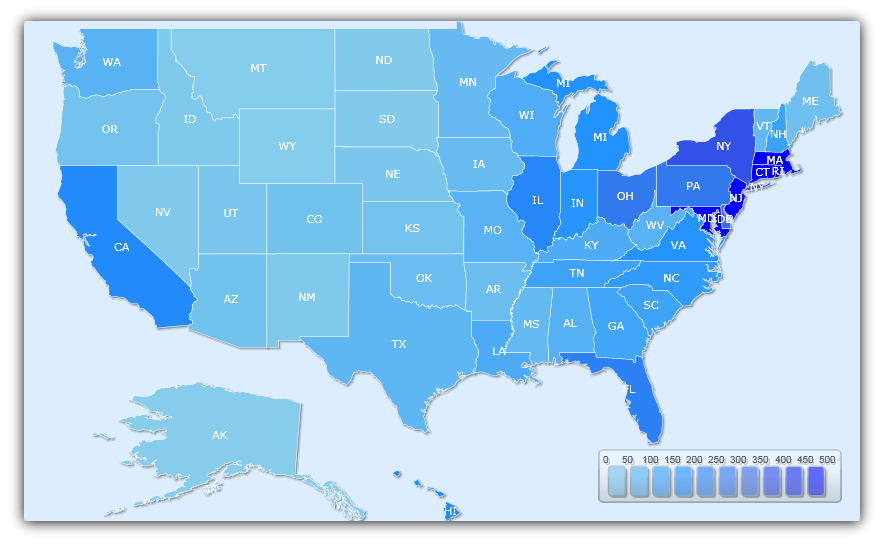<igMap:MapLayer x:Name="statesLayer" FillMode="Choropleth" Brushes="Blue Yellow Red"> </igMap:MapLayer>
The xamMap™ control has three fill modes to color the different elements of the control: RandomInterpolate, RandomSelect, and Choropleth. When you set the FillMode property of a layer to one of these options, the XamMap control uses the layer’s selection of brushes to fill in the colors of the elements. If using solid color brushes, you can define the colors using the Brushes attribute of xamMap to shorten your XAML.
Choropleth Mode
Choropleth mode allows for more flexibility than the previous two modes. The mode depends on a value scale and fills in the color of an element, depending on the element’s value. The following image show how population per square mile for USA can be visualized using in Choropleth fill mode on the xamMap control.
In XAML:
<igMap:MapLayer x:Name="statesLayer" FillMode="Choropleth" Brushes="Blue Yellow Red"> </igMap:MapLayer>
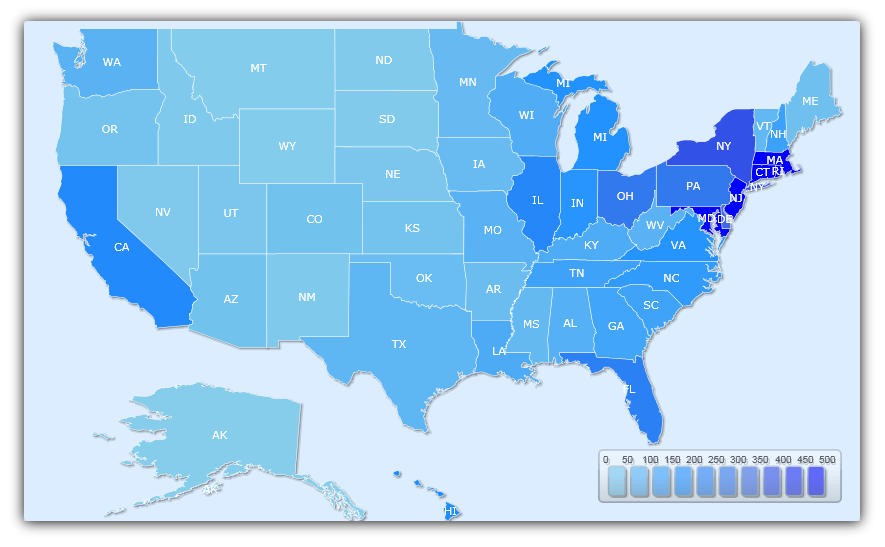
Random Interpolate Mode
The RandomInterpolate fill mode randomly fill the xamMap control’s elements with the range of colors from the brushes. With RandomInterpolate fill mode and selection of solid color brushes of "SkyBlue", "DodgerBlue", "RoyalBlue" and "Blue", a map that shows population per square mile for USA, will be visualized as the following image.
In XAML:
<igMap:MapLayer x:Name="statesLayer" FillMode="RandomInterpolate" Brushes="Blue Yellow Red"> </igMap:MapLayer>
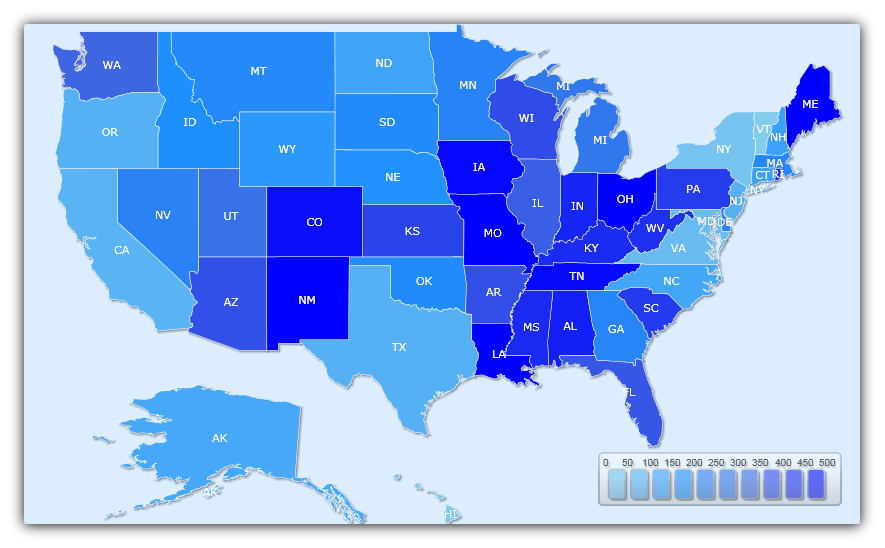
Random Select Mode
In RandomSelect mode, the layer’s brushes are used to randomly fill in the xamMap control’s elements. With RandomSelect fill mode and the same selection of brushes as above, a map that shows population per square mile for USA, may look like the map below.
In XAML:
<igMap:MapLayer x:Name="statesLayer" FillMode="RandomSelect" Brushes="Blue Yellow Red"> </igMap:MapLayer>
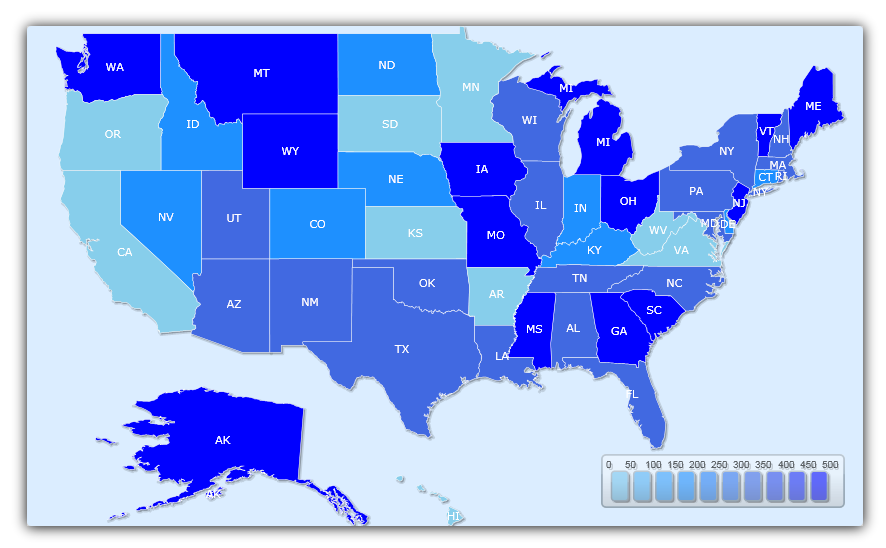
The Choropleth fill mode allows you to color the elements of xamMap™ based on their values. To do this you need to define a ValueScale object with a minimum and maximum value. The range of colors available to each element depends on the color of the brushes and the range of values. In other words, the Value Scale uses the Layer’s Brushes collection to find an appropriate scaled brush based on the numeric value of each element, in relation to the Value Scale’s minimum and maximum values.
There are 3 types of Value Scales: LinearScale, LogarithmicScale, and DistributionScale. The use of each one depends on your application.
You will learn how to use a LogarithmicScale in Choropleth mode to color the elements of the XamMap control based on their values for population per square miles using a selection of blue, green, yellow, and red brushes. The following image show how population per square mile for USA can be visualized using Logarithmic Scale in Choropleth fill mode on the xamMap control.
Add a xamMap control named xamMap to the page. For information on how to set up your Microsoft® WPF™ application to display xamMap, see Binding Shapefiles.
Add the following namespace declarations for xamMap.
In XAML:
xmlns:igMap="http://schemas.infragistics.com/xaml"
In Visual Basic:
Imports Infragistics.Controls.Maps
In C#:
using Infragistics.Controls.Maps;
Add a map layer that uses Choropleth Fill Mode in the MapLayer collection for xamMap.
In XAML:
<igMap:MapLayer x:Name="statesLayer" FillMode="Choropleth">
<!-- TODO: Read in Shapefile, define brushes, and define value scale. -->
</igMap:MapLayer>
In Visual Basic:
Dim statesLayer As New MapLayer() xamMap.Layers.Add(statesLayer) statesLayer.FillMode = MapFillMode.Choropleth
In C#:
// Create map layer and set Choropleth mode MapLayer statesLayer = new MapLayer(); xamMap.Layers.Add(statesLayer); statesLayer.FillMode = MapFillMode.Choropleth;
Set the DataMapping object’s Caption and Value properties to the following attributes. This will map caption to state abbreviation column and values to the population density column.
In XAML:
<igMap:MapLayer.Reader> <igMap:ShapeFileReader Uri="/../../Shapefiles/usa_st" DataMapping="Caption=STATE_ABBR; Value=POP90_SQMI" /> </igMap:MapLayer.Reader>
In Visual Basic:
Dim reader As New ShapeFileReader()
reader.Uri = "/../../Shapefiles/usa_st"
Dim converter As New DataMapping.Converter()
reader.DataMapping = TryCast(converter.ConvertFromString("Caption=STATE_ABBR; Value=POP90_SQMI"), DataMapping)
statesLayer.Reader = reader
In C#:
ShapeFileReader reader = new ShapeFileReader();
reader.Uri = "/../../Shapefiles/usa_st";
DataMapping.Converter converter = new DataMapping.Converter();
reader.DataMapping = converter.ConvertFromString("Caption=STATE_ABBR; Value=POP90_SQMI") as DataMapping;
statesLayer.Reader = reader;
Add BrushCollection object to the Brushes property of XamMap control’s MapLayer.
In XAML:
<igMap:MapLayer.Brushes>
<ig:BrushCollection>
<SolidColorBrush Color="SkyBlue" />
<SolidColorBrush Color="DodgerBlue" />
<SolidColorBrush Color="RoyalBlue" />
<SolidColorBrush Color="Blue" />
</ig:BrushCollection>
</igMap:MapLayer.Brushes>
In Visual Basic:
' Declare brush collection Dim brushCollection As New Infragistics.BrushCollection() brushCollection.Add(New SolidColorBrush(Colors.SkyBlue)) brushCollection.Add(New SolidColorBrush(Colors.DodgerBlue)) brushCollection.Add(New SolidColorBrush(Colors.RoyalBlue)) brushCollection.Add(New SolidColorBrush(Colors.Blue)) ' Set brush collection to use statesLayer.Brushes = brushCollection
In C#:
// Declare brush collection BrushCollection brushCollection = new Infragistics.BrushCollection(); brushCollection.Add(new SolidColorBrush(Colors.SkyBlue)); brushCollection.Add(new SolidColorBrush(Colors.DodgerBlue)); brushCollection.Add(new SolidColorBrush(Colors.RoyalBlue)); brushCollection.Add(new SolidColorBrush(Colors.Blue)); // Set brush collection to use statesLayer.Brushes = brushCollection;
Declare a ValueScale to use with Choropleth mode. Since the population values range from 0 to 9200, with most of the distribution in the smaller range, we can use a logarithmic scale from 0 to 500\.
In XAML:
<igMap:MapLayer.ValueScale> <igMap:LogarithmicScale IsAutoRange=" MinimumValue="0" MaximumValue="500" /> </igMap:MapLayer.ValueScale>
In Visual Basic:
' Declare value scale statesLayer.ValueScale = New LogarithmicScale() statesLayer.ValueScale.IsAutoRange = False statesLayer.ValueScale.MinimumValue = 0 statesLayer.ValueScale.MaximumValue = 500
In C#:
// Declare value scale statesLayer.ValueScale = new LogarithmicScale(); statesLayer.ValueScale.IsAutoRange = false; statesLayer.ValueScale.MinimumValue = 0; statesLayer.ValueScale.MaximumValue = 500;
Run the application. The xamMap control displays a map of the U.S colored by population density; The denser a state, the more blue it is.