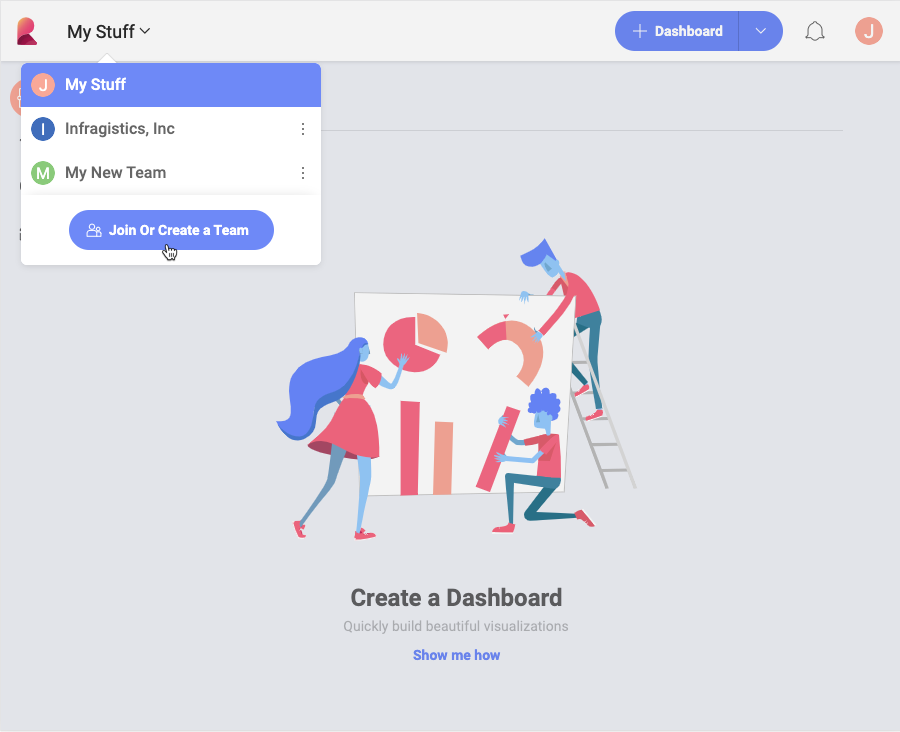
Teams in Reveal enables easy collaboration within and out of your organization. Now you can access and join freely all your organization’s teams and also make your own team available for others in the organization to join and work with you.
Start using Teams by creating a team from scratch or joining an existing team.
Click My Stuff at the top left corner and select the Join or Create a Team button in the popover menu.
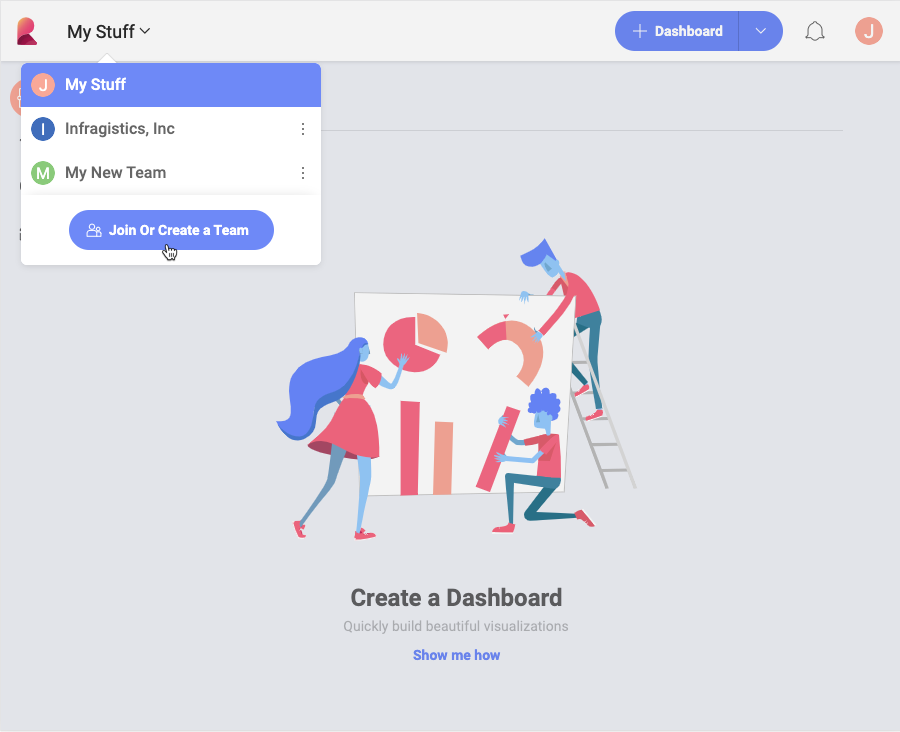
Click/Tap the + Create Team blue button. The following screen opens:

Here you will need to:
assign a name to your team;
choose team’s color;
decide on team’s privacy;
choose if your team will belong to the main Organization.
Organization team (this option will appear with the name of your organization, e.g. Infragistics, Inc) - if you associate your team with the main Organization team, your team will appear in the list of teams that every member of the main Organization can join (unless you make your team private).
Personal organization - your new team does not belong to the main Organization and cannot be joined by other users without invitation.
Click/Tap Create to continue and start inviting members to your team by adding their emails to the list. They will receive an invitation by email.

Member is the default role for every user you invite, unless you assign them a different role.
After clicking/tapping Send Invites button your new team is created. You will find it in the teams' list under My Stuff in the popover menu shown below:

If your account has been automatically added to an Organization team, you can discover and join other teams that belong to your organization. To join an existing team, follow the steps below.
Click/Tap the popover menu in the top left corner (next to the Reveal icon)
Click/tap the Join or Create a Team blue button.
The following screen shows up:

Here you will find all the public teams that belong to your organization.
After clicking/tapping the Join button, you will automatically be added as a new member with Member’s permissions to the team you have chosen. The team will appear in your teams' list.
There is no limit to the teams you can create or join. To easily navigate through a large list of teams and find the one you need, you can filter your teams by:
the Organization they belong to;
favorites;
custom groups you have created.
Click/Tap the popover menu in the top left corner (next to the Reveal icon).
Click/Tap All Organizations dropdown on top of your teams' list.

Choose to see: all teams, only these that belong to the main Organization or only teams that do not belong to the Organization (Personal Organization option).
Click/Tap the overflow menu of any team in your teams' list.
Select Favorite.

This team will appear in the Favorites list at the top of your teams.
You can organize your teams by custom groups of your choice. To create a new group:
Go to the overflow menu of a team in your list.
Click/Tap Select Group.
The Group Team dialog opens. Click/Tap + Add Group to create a new group.

Tick the circle of the group you want to add the team to. Select Apply.
Your teams' list now shows your teams categorized by Ungrouped Teams and teams in custom groups:
