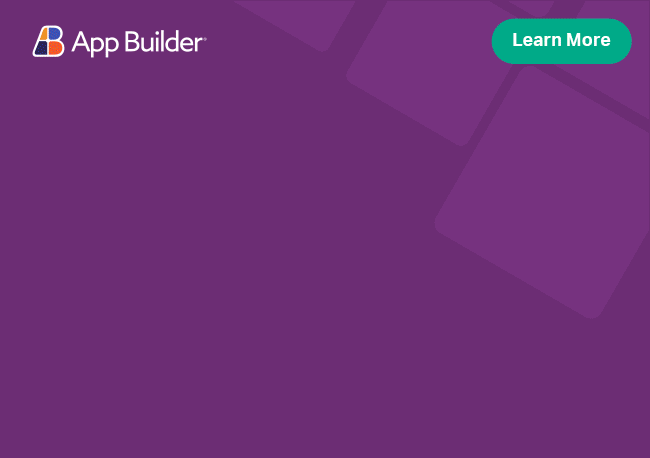Angular Button Overview
Angular Button directive is used for creating and adding actionable buttons to a web page/application. There are different Angular Button types that are easy to customize and include several built-in features. By default, Angular Material uses native <button> and <a> elements to deliver an accessible experience.
The Ignite UI for Angular Button directive is intended to turn any button, span, div, or anchor element into a fully functional button. You can use the following Angular Button types - Flat Button, Contained Button, Outlined Button, and Floating Action Button. With customizable colors, options to create themes and change the Angular Button Style and enabling users to choose the button size and more.
Angular Button Example
We have created the Angular Button example below to show you how different button types can appear and look like when they are styled with a border or when a transparent background is applied.
Like this sample? Get access to our complete Ignite UI for Angular toolkit and start building your own apps in minutes. Download it for free.
Getting Started with Ignite UI for Angular Button
To get started with the Ignite UI for Angular Button directive, first you need to install Ignite UI for Angular. In an existing Angular application, type the following command:
ng add igniteui-angular
cmdFor a complete introduction to the Ignite UI for Angular, read the getting started topic.
The next step is to import the IgxButtonModule in your app.module.ts file.
// app.module.ts
import { IgxButtonModule } from 'igniteui-angular';
// import { IgxButtonModule } from '@infragistics/igniteui-angular'; for licensed package
@NgModule({
imports: [
...
IgxButtonModule,
...
]
})
export class AppModule {}
typescriptAlternatively, as of 16.0.0 you can import the IgxButtonDirective as a standalone dependency.
// home.component.ts
...
import { IgxButtonDirective } from 'igniteui-angular';
// import { IgxButtonDirective } from '@infragistics/igniteui-angular'; for licensed package
@Component({
selector: 'app-home',
template: '<button igxButton="flat">Flat</button>',
styleUrls: ['home.component.scss'],
standalone: true,
imports: [IgxButtonDirective]
})
export class HomeComponent {}
typescriptNow that you have the Ignite UI for Angular Button module or directive imported, you can start using the igxButton directive on elements.
Angular Button Types
Flat Button
Use the igxButton directive to add a simple flat button in your component template. Note that if you do not choose a type, by default it will be set to flat.
<button igxButton="flat">Flat</button>
htmlContained Button
All you have to do to create a contained button is to change the value of the igxButton property:
<button igxButton="contained">Contained</button>
htmlOutlined Button
Analogically, we can switch to outlined type:
<button igxButton="outlined">Outlined</button>
htmlIcon Button
As of version 17.1.0 the IgniteUI for Angular exposes a new igxIconButton directive intended to turn icons into fully functional buttons. You can read more about the Icon Button here.
<button igxIconButton="flat">
<igx-icon fontSet="material">favorite</igx-icon>
</button>
htmlFloating Action Button
We can create a floating action button and use an icon to display:
<button igxButton="fab">
<igx-icon fontSet="material">edit</igx-icon>
</button>
htmlTo create an extended FAB, you can add any element prior to the igx-icon:
<button class="btn" igxButton="fab">
<span>like</span>
<igx-icon fontSet="material">favorite</igx-icon>
</button>
htmlTo get the extended FAB text styled properly, use <span> or <div> tags.
Examples
Angular Disable Button
The disabled property can be used to make a button unclickable:
<button igxButton="contained" [disabled]="'true'">Disabled</button>
htmlRipple
The igxRipple directive adds a ripple effect to your buttons or other specified elements. You can easily change the default ripple color, position and duration, using its properties:
<button igxButton="contained" igxRipple="white" [igxRippleCentered]="true" [igxRippleDuration]="2000">
Ripple
</button>
htmlSpan
We can also use the igxButton directive to turn elements like span and div into Ignite UI for Angular styled buttons. The default colors can be customized via the igxButtonColor and the igxButtonBackground properties:
<span igxButton="contained" igxButtonColor="white" igxButtonBackground="#72da67" igxRipple="white">
Span
</span>
htmlSize
We can allow the user to choose the size of the igxButton by using the --ig-size custom CSS property. To do this, first we have to import the IgxButtonGroupModule, and then use the igxButtonGroup component to display size values. This way whenever one gets selected, we will update the --ig-size CSS property.
// app.module.ts
...
import { IgxButtonGroupModule } from 'igniteui-angular';
// import { IgxButtonGroupModule } from '@infragistics/igniteui-angular'; for licensed package
@NgModule({
imports: [
...
IgxButtonGroupModule
...
]
})
typescript<!--buttons-density.component.html-->
<igx-buttongroup [values]="sizes" (selected)="selectSize($event)"></igx-buttongroup>
...
<button igxButton="flat">Flat</button>
html// buttons-density.component.ts
public size = "large";
public sizes;
public ngOnInit() {
this.sizes = [
{ label: 'large', selected: this.size === 'large', togglable: true },
{ label: 'medium', selected: this.size === 'medium', togglable: true },
{ label: 'small', selected: this.size === 'small', togglable: true }
];
}
public selectSize(event: any) {
this.size = this.sizes[event.index].label;
}
@HostBinding('style.--ig-size')
protected get sizeStyle() {
return `var(--ig-size-${this.size})`;
}
typescriptIf all went well, you should see something like the following in the browser:
Styling
To get started with styling the button, we need to import the index file, where all the theme functions and component mixins live:
@use "igniteui-angular/theming" as *;
// IMPORTANT: Prior to Ignite UI for Angular version 13 use:
// @import '~igniteui-angular/lib/core/styles/themes/index';
scssFollowing the simplest approach, we create a new theme that extends the button-theme and accepts the $foreground and the $background parameters with their respective hover and focus parameters.
Given the following markup:
<div class="my-contained-btn">
<button igxButton="contained">Contained button</button>
</div>
htmlWe need to create a theme:
$custom-button-theme: button-theme(
$foreground: #fdfdfd,
$hover-foreground: #fdfdfd,
$focus-foreground: #fdfdfd,
$background: #345779,
$hover-background: #2e4d6b,
$focus-background: #2e4d6b,
$disabled-foreground: #2e4d6b,
);
scssTake a look at the button-theme section for a complete list of available parameters for styling any type of button.
The last step is to pass the custom button theme in our application:
.button-sample {
@include css-vars($custom-button-theme);
}
scssDemo
Custom sizing
You can change the button height either by using the --size variable, targeting the button directly:
button {
--size: 50px;
}
scssOr you can use the universal --igx-button-size variable to target all instances:
<div class="my-app">
<button igxButton="raised"></button>
</div>
html.my-app {
--igx-button-size: 50px;
}
scssYou can also use one of the predefined sizes, assigning it to the --ig-size variable. The available values for --ig-size are --ig-size-small, --ig-size-medium, and --ig-size-large:
button {
--ig-size: var(--ig-size-large);
}
scssLearn more about it in the Size article.
API References
- IgxButtonDirective
- IgxButton Styles
- IgxRippleDirective
- IgxIconButtonDirective
- IgxButtonGroupComponent
Additional Resources
Our community is active and always welcoming to new ideas.