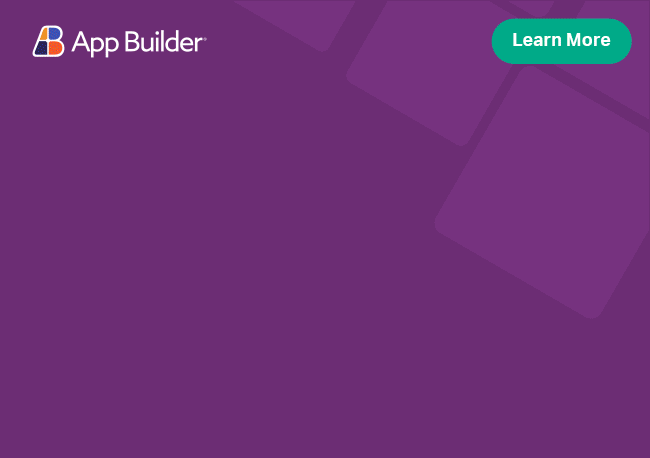Angular Checkbox Component Overview
Angular Checkbox is an extension of the standard HTML input type checkbox, providing similar functionality, only enhanced with things like animations and Material Design styling. It enables users to choose one or several predefined options, mostly in forms and surveys.
The Ignite UI for Angular Checkbox component is a selection control that allows users to make a binary choice for a certain condition. It behaves similarly to the native browser checkbox. Some of the features it offers are styling options, themes, checked, unchecked, and indeterminate states, and others.
Angular Checkbox Example
See the checkbox in action in the following Angular Checkbox example below.
Like this sample? Get access to our complete Ignite UI for Angular toolkit and start building your own apps in minutes. Download it for free.
Getting Started with Ignite UI for Angular Checkbox
To get started with the Ignite UI for Angular Checkbox component, first you need to install Ignite UI for Angular. In an existing Angular application, type the following command:
ng add igniteui-angular
cmdFor a complete introduction to the Ignite UI for Angular, read the getting started topic.
The next step is to import the IgxCheckboxModule in the app.module.ts file:
// app.module.ts
import { IgxCheckboxModule } from 'igniteui-angular';
// import { IgxCheckboxModule } from '@infragistics/igniteui-angular'; for licensed package
@NgModule({
...
imports: [..., IgxCheckboxModule],
...
})
export class AppModule {}
typescriptAlternatively, as of 16.0.0 you can import the IgxCheckboxComponent as a standalone dependency.
// home.component.ts
import { IgxCheckboxComponent } from 'igniteui-angular';
// import { IgxCheckboxComponent } from '@infragistics/igniteui-angular'; for licensed package
@Component({
selector: 'app-home',
template: `
<igx-checkbox [checked]="true">
Simple checkbox
</igx-checkbox>
`,
styleUrls: ['home.component.scss'],
standalone: true,
imports: [IgxCheckboxComponent]
})
export class HomeComponent {}
typescriptNow that you have the Ignite UI for Angular Checkbox module or component imported, you can start using the igx-checkbox component.
Using the Angular Checkbox Component
To make the checkbox in the demo, add the following code inside the component template:
<igx-checkbox [checked]="true">
Simple checkbox
</igx-checkbox>
htmlCheckbox properties
Let's enhance the code above by binding the checkbox properties to some data. Say, we have an array of task objects, each having two properties: description and done. You can bind the checkbox component checked property to the underlying task object done property. Analogically, you can bind the value property to description.
Optionally, you can also bind the change event and add some custom logic in the provided event handler method.
// tasks.component.ts
@Component({...})
export class HomeComponent {
public tasks = [
{ done: true, description: 'Research' },
{ done: true, description: 'Implement' },
{ done: false, description: 'Test' }
];
public statusChanged() {
// event handler logic
}
}
typescriptEnhance the component template by adding a checkbox for each task and then setting the corresponding property bindings:
<!--tasks.component.html-->
<igx-checkbox *ngFor="let task of tasks" [checked]="task.done">
{{ task.description }}
</igx-checkbox>
htmlAdd some styles:
//task.component.scss
:host {
display: flex;
flex-flow: column nowrap;
padding: 16px;
}
igx-checkbox {
margin-top: 16px;
}
scssThe final result would be something like that:
Label Positioning
You can position the label using the checkbox's labelPosition property:
<igx-checkbox labelPosition="before"></igx-checkbox>
htmlIf the labelPosition is not set, the label will be positioned after the checkbox.
Indeterminate Checkbox in Angular
In addition to the checked and unchecked states, there is a third state a checkbox can be in: indeterminate. In this state the checkbox is neither checked, nor unchecked. This is set using the checkbox's indeterminate property:
<igx-checkbox [indeterminate]="true"></igx-checkbox>
htmlWe can create an app that has a list of tasks that need to be done and one master checkbox in Angular that's going to be checked only if all the tasks are completed. Let's update the previous sample. Starting with the template:
<!-- app.component.html -->
<igx-checkbox
[readonly]="true"
[(ngModel)]="masterCheckbox.checked"
[(indeterminate)]="masterCheckbox.indeterminate"
(click)="toggleAll()"
>
All done
</igx-checkbox>
<igx-checkbox class="tasks" *ngFor="let task of tasks" [(ngModel)]="task.done">
{{ task.description }}
</igx-checkbox>
htmlNext, we're going to indent the subtasks, so it's more visual that they are part of the same group.
// app.component.scss
:host {
display: flex;
flex-flow: column nowrap;
padding: 16px;
}
igx-checkbox {
margin-top: 16px;
}
igx-checkbox.tasks {
padding-left: 10px;
}
scssAnd finally, we'll create the logic of our application:
// app.component.ts
public tasks = [
{ done: true, description: 'Research' },
{ done: true, description: 'Implement' },
{ done: false, description: 'Test' }
];
public get masterCheckbox() {
return this.tasks.reduce(
(acc, curr, idx, arr) => {
acc.checked = acc.checked && curr.done;
acc.done = curr.done ? acc.done + 1 : acc.done;
acc.indeterminate = acc.done === arr.length ? false : !!acc.done;
return acc;
},
{
checked: true,
done: 0,
indeterminate: false
}
);
}
public toggleAll() {
if (this.masterCheckbox.checked) {
for (const task of this.tasks) {
task.done = false;
}
} else {
for (const task of this.tasks) {
task.done = true;
}
}
}
tsAfter all that is done, our application should look like this:
Styling
To get started with styling the checkbox, we need to import the index file, where all the theme functions and component mixins live:
@use "igniteui-angular/theming" as *;
// IMPORTANT: Prior to Ignite UI for Angular version 13 use:
// @import '~igniteui-angular/lib/core/styles/themes/index';
scssThen, we create a new theme that extends the checkbox-theme and use some of its parameters to style the checkbox's items:
// in styles.scss
$custom-checkbox-theme: checkbox-theme(
$border-radius: 10px,
$label-color: #011627,
$empty-color: #ECAA53,
$fill-color: #ECAA53,
$tick-color: #011627,
);
scssThe last step is to include the component theme in our application.
@include css-vars($custom-checkbox-theme);
scssDemo
API References
Theming Dependencies
Additional Resources
Our community is active and always welcoming to new ideas.