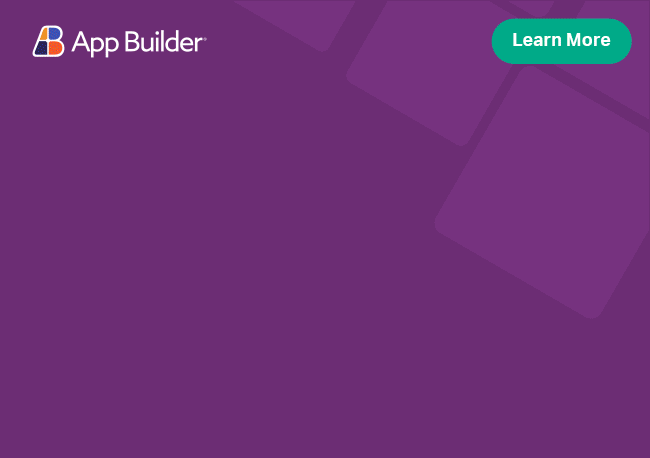Angular Navbar Component Overview
The Ignite UI for Angular IgxNavbarComponent is an application header component that informs the user of their current position in an app, and helps them move back (much like the “back” button in a browser). The Navigation Bar can also provide links to quick actions such as search or favorite, helping users navigate smoothly through an application without trying to move to invalid routes or states. The bar sits at the top of the container it is placed in.
Angular Navbar Example
Like this sample? Get access to our complete Ignite UI for Angular toolkit and start building your own apps in minutes. Download it for free.
Getting Started with Ignite UI for Angular Navbar
To get started with the Ignite UI for Angular Navbar component, first you need to install Ignite UI for Angular. In an existing Angular application, type the following command:
ng add igniteui-angular
cmdFor a complete introduction to the Ignite UI for Angular, read the getting started topic.
The first step is to import the IgxNavbarModule inside our app.module.ts file.
// app.module.ts
import { IgxNavbarModule } from 'igniteui-angular';
// import { IgxNavbarModule } from '@infragistics/igniteui-angular'; for licensed package
@NgModule({
...
imports: [..., IgxNavbarModule],
...
})
export class AppModule {}
typescriptAlternatively, as of 16.0.0 you can import the IgxNavbarComponent as a standalone dependency, or use the IGX_NAVBAR_DIRECTIVES token to import the component and all of its supporting components and directives.
// home.component.ts
import { IGX_NAVBAR_DIRECTIVES } from 'igniteui-angular';
// import { IGX_NAVBAR_DIRECTIVES } from '@infragistics/igniteui-angular'; for licensed package
@Component({
selector: 'app-home',
template: '<igx-navbar title="Ignite UI for Angular"></igx-navbar>',
styleUrls: ['home.component.scss'],
standalone: true,
imports: [IGX_NAVBAR_DIRECTIVES],
/* or imports: [IgxNavbarComponent] */
})
export class HomeComponent {}
typescriptNow that you have the Ignite UI for Angular Navbar module or directives imported, you can start using the igx-navbar component.
Using the Angular Navbar
Then in the template of our component we can add the following code to show a basic navbar with a title:
<!--navbar.component.html-->
<igx-navbar title="Ignite UI for Angular"> </igx-navbar>
htmlAdd Menu Button
In order to add a menu button, we will show the action button using the actionButtonIcon property, and make it use a menu icon as follows:
<!--navbar.component.html-->
<igx-navbar title="Sample App" actionButtonIcon="menu" [isActionButtonVisible]="true"></igx-navbar>
htmlThe actionButtonIcon uses the Material fontset by design.
Add Icon Buttons
We can make our app a little more functional by adding options for searching, favorites and more. To do that let's grab the IgxIconButton and IgxIcon modules and import them in our app.module.ts file.
// app.module.ts
...
import { IgxNavbarModule, IgxIconButtonDirective, IgxIconModule } from 'igniteui-angular';
// import { IgxNavbarModule, IgxButtonModule, IgxIconModule } from '@infragistics/igniteui-angular'; for licensed package
@NgModule({
...
imports: [..., IgxIconButtonDirective, IgxIconModule],
})
export class AppModule {}
typescriptNext, we need to update our template with an icon button for each of the options we want our app to provide:
<!--navbar.component.html-->
<igx-navbar title="Sample App">
<button igxIconButton="flat">
<igx-icon>search</igx-icon>
</button>
<button igxIconButton="flat">
<igx-icon>favorite</igx-icon>
</button>
<button igxIconButton="flat">
<igx-icon>more_vert</igx-icon>
</button>
</igx-navbar>
htmlIf all went well, you should see the following in your browser:
Add Custom Action
What if we want to use a custom template for our app navigation on the left-most part of the navbar? We can easily achieve this by using the igx-navbar-action directive, which will render the content we have provided. We will do that by using a button with the Font Awesome home icon.
/* navbar.component.css */
@import url("https://unpkg.com/@fortawesome/fontawesome-free-webfonts@^1.0.9/css/fontawesome.css");
@import url("https://unpkg.com/@fortawesome/fontawesome-free-webfonts@^1.0.9/css/fa-regular.css");
@import url("https://unpkg.com/@fortawesome/fontawesome-free-webfonts@^1.0.9/css/fa-solid.css");
css<!--navbar.component.html-->
<igx-navbar title="Sample App">
<igx-navbar-action>
<button igxIconButton="flat">
<igx-icon family="fa" name="fa-home"></igx-icon>
</button>
</igx-navbar-action>
<button igxIconButton="flat">
<igx-icon>search</igx-icon>
</button>
<button igxIconButton="flat">
<igx-icon>favorite</igx-icon>
</button>
<button igxIconButton="flat">
<igx-icon>more_vert</igx-icon>
</button>
</igx-navbar>
htmlFinally, this is how our navbar should look like with its custom action button icon:
Add Navigation Icon
If we want to create a navbar with an icon navigating back, we should follow a couple of steps. First, we can use the actionButtonIcon property to choose a suitable icon from the Material fontset. Then, we can make a simple check if there are any previously visited pages to go back to, and pass the result to the isActionButtonVisible property. The last step is to create a method for navigating back and hook it to the action property.
<!--navbar.component.html-->
<igx-navbar
title="Ignite UI for Angular"
actionButtonIcon="arrow_back"
[isActionButtonVisible]="canGoBack()"
(action)="navigateBack()"
>
</igx-navbar>
htmlexport class NavbarSample3Component {
constructor(private _location: Location) {}
public ngOnInit() {}
public navigateBack() {
this._location.back();
}
public canGoBack() {
return window.history.length > 0;
}
}
typescriptIf the sample is configured properly, you should see the following in your browser:
If igx-navbar-action or igxNavbarAction is provided, the default actionButtonIcon will not be used.
Add Custom Title
If we want to provide a custom content for a navbar's title, we can achieve this by using igx-navbar-title or igxNavbarTitle directive. They will replace the default navbar's title provided by title input property. The sample below has a custom title containing a link with an image:
<!--navbar.component.html-->
<div class="sample-column">
<igx-navbar>
<igx-navbar-action>
<button igxIconButton="flat">
<igx-icon>menu</igx-icon>
</button>
</igx-navbar-action>
<div igxNavbarTitle>
<a href="https://www.infragistics.com/products/ignite-ui-angular" target="_blank">
<img
src="https://static.infragistics.com/marketing/Website/products/ignite-ui-landing/ignite-ui-logo.svg"
width="120px"
height="50px"
alt
style="margin-top: 7px;"
/>
</a>
</div>
<button igxIconButton="flat">
<igx-icon>search</igx-icon>
</button>
<button igxIconButton="flat">
<igx-icon>favorite</igx-icon>
</button>
<button igxIconButton="flat">
<igx-icon>more_vert</igx-icon>
</button>
</igx-navbar>
</div>
htmlIf igx-navbar-title or igxNavbarTitle is provided, the default title will not be used.
Styling
To get started with styling the navbar, we need to import the index file, where all the theme functions and component mixins live:
@use "igniteui-angular/theming" as *;
// IMPORTANT: Prior to Ignite UI for Angular version 13 use:
// @import '~igniteui-angular/lib/core/styles/themes/index';
scssFollowing the simplest approach, we create a new theme that extends the navbar-theme and accepts the $text-color, $background, $idle-icon-color and the $hover-icon-color parameters.
$custom-navbar-theme: navbar-theme(
$text-color: #151515,
$background: #dedede,
$idle-icon-color: #151515,
$hover-icon-color: #8c8c8c,
);
scssInstead of hardcoding the color values like we just did, we can achieve greater flexibility in terms of colors by using the palette and color functions. Please refer to Palettes topic for detailed guidance on how to use them.
The last step is to pass the newly created theme to the css-vars mixin:
@include css-vars($custom-navbar-theme);
scssDemo
API References
Additional components and/or directives with relative APIs that were used: