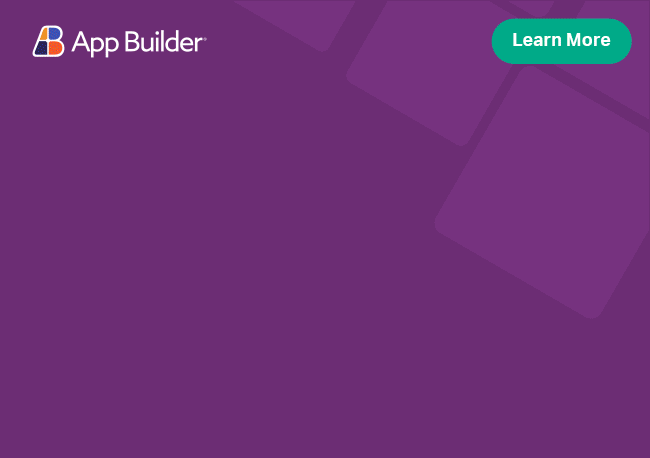Angular Snackbar Component Overview
The Ignite UI for Angular Snackbar component provides feedback about an operation with a single-line message, which can include an action. The Snackbar message appears above all other elements and is positioned at the bottom center of the screen.
Angular Snackbar Example
Like this sample? Get access to our complete Ignite UI for Angular toolkit and start building your own apps in minutes. Download it for free.
Getting Started with Ignite UI for Angular Snackbar
To get started with the Ignite UI for Angular Snackbar component, first you need to install Ignite UI for Angular. In an existing Angular application, type the following command:
ng add igniteui-angular
cmdFor a complete introduction to the Ignite UI for Angular, read the getting started topic.
The next step is to import the IgxSnackbarModule in your app.module.ts file.
// app.module.ts
...
import { IgxSnackbarModule } from 'igniteui-angular';
// import { IgxSnackbarModule } from '@infragistics/igniteui-angular'; for licensed package
@NgModule({
...
imports: [..., IgxSnackbarModule],
...
})
export class AppModule {}
typescriptAlternatively, as of 16.0.0 you can import the IgxSnackbarComponent as a standalone dependency.
// home.component.ts
import { IgxSnackbarComponent, IgxButtonDirective } from 'igniteui-angular';
// import { IgxSnackbarComponent, IgxButtonDirective } from '@infragistics/igniteui-angular'; for licensed package
@Component({
selector: 'app-home',
template: `
<button igxButton="contained" (click)="snackbar.open()">Delete Message</button>
<div>
<igx-snackbar #snackbar>Message deleted</igx-snackbar>
</div>
`,
styleUrls: ['home.component.scss'],
standalone: true,
imports: [IgxSnackbarComponent, IgxButtonDirective]
})
export class HomeComponent {}
typescriptNow that you have the Ignite UI for Angular Snackbar module or component imported, you can start using the igx-snackbar component.
Using the Angular Snackbar
Show Snackbar
In order to display the snackbar component, use its open() method and call it on a button click.
<!--sample.component.html-->
<button igxButton="contained" (click)="snackbar.open()">Delete Message</button>
<div>
<igx-snackbar #snackbar>Message deleted</igx-snackbar>
</div>
htmlIf the sample is configured properly, you should see the demo sample. A snackbar appears displaying a text message when the button is clicked.
As you can see in the code snippet above, one way to set the massage displayed in the snackbar is to use the content projection. But if you need to switch the value programmatically based on some custom logic you can just pass the value as a parameter to the open() method.
<!--sample.component.html-->
<button igxButton="contained" (click)="snackbar.open('Message deleted')">Delete Message</button>
<button igxButton="contained" (click)="snackbar.open('Message deletion was not successful. Please try again')">Delete Message</button>
<div>
<igx-snackbar #snackbar></igx-snackbar>
</div>
htmlHide/Auto Hide
Once opened, the snackbar disappears after a period specified by the displayTime input which is set initially to 4000 milliseconds. This behavior is enabled by default but you can change it by setting autoHide to false. In this way, the snackbar will remain visible. Using the snackbar close() method, you can close the component in the code.
<!--sample.component.html-->
<button igxButton="contained" (click)="snackbar.open()">Send message</button>
<div>
<igx-snackbar #snackbar [autoHide]="false" actionText="CLOSE" (clicked)="close(snackbar)">Message sent</igx-snackbar>
</div>
html// sample.component.ts
public close(element) {
element.close();
}
typescriptIf the sample is configured properly, the first snackbar appears when the button is clicked, showing both the message and action button. The auto-hide feature is disabled and the snackbar disappears on 'CLOSE' button click. Another snackbar passes a different message through the open() method and hides it when the display time expires. The third component passes a message as a param to the open() method and adds an icon using content projection.
Display Time
Use displayTime and set it to an interval in milliseconds to configure how long the snackbar component is visible. By default, as we said, it's initially set to 4000 milliseconds.
Customize Snackbar
We can also customize the content of the Snackbar to display more complex elements than a message and a button. If we want to show the snackbar while loading a file, for example, a loading animation could be added to its content.
<!--sample.component.html-->
<button igxButton="contained" (click)="snackbar.open()">Load file</button>
<div>
<igx-snackbar #snackbar displayTime="5000">File loading
<svg id="dots" height="20px">
<g id="dots" fill="#FFFFFF">
<circle id="dot1" cx="5" cy="18" r="2"></circle>
<circle id="dot2" cx="15" cy="18" r="2"></circle>
<circle id="dot3" cx="25" cy="18" r="2"></circle>
</g>
</svg>
</igx-snackbar>
</div>
html//sample.component.scss
#dots #dot1 {
animation: load 1s infinite;
}
#dots #dot2 {
animation: load 1s infinite;
animation-delay: 0.2s;
}
#dots #dot3 {
animation: load 1s infinite;
animation-delay: 0.4s;
}
@keyframes load {
0% {
opacity: 0;
}
50% {
opacity: 1;
}
100% {
opacity: 0;
}
}
scssAs a result, a message and three loading dots appear in the snackbar.
Snackbar in list
Having all main snackbar features covered, we can integrate this component in a more interesting scenario. We can use the snackbar to provide a notification and the ability to revert actions.
Let’s create a list with contacts that can be deleted. When an item is deleted, a snackbar is displayed containing a message and a button to undo the action.
<!--sample.component.html-->
<igx-list>
<igx-list-item [isHeader]="true">Contacts</igx-list-item>
<igx-list-item igxRipple="pink" igxRippleTarget=".igx-list__item" *ngFor="let item of navItems">
<div class="item-container">
<div class="contact">
<igx-avatar [src]="item.avatar" shape="circle"></igx-avatar>
<div class="contact__info">
<span class="name">{{item.text}}</span>
</div>
</div>
<span igxIconButton="flat" igxRipple igxRippleCentered="true" (click)="delete(item)">
<igx-icon [style.color]="'#ff5252'">delete</igx-icon>
</span>
</div>
</igx-list-item>
<igx-snackbar actionText="Undo" (clicked)="restore()">Contact deleted</igx-snackbar>
</igx-list>
html//sample.component.ts
import { Component, OnInit, ViewChild } from '@angular/core';
import { IgxSnackbarComponent } from 'igniteui-angular';
// import { IgxSnackbarComponent } from '@infragistics/igniteui-angular'; for licensed package
...
@ViewChild(IgxSnackbarComponent)
public snackbar: IgxSnackbarComponent;
public navItems: any[];
public deletedItems = [];
constructor() { }
public ngOnInit() {
this.navItems = [
{ avatar: 'assets/images/avatar/2.jpg', text: 'Richard Mahoney'},
{ avatar: 'assets/images/avatar/4.jpg', text: 'Lisa Landers' },
{ avatar: 'assets/images/avatar/14.jpg', text: 'Marianne Taylor' },
{ avatar: 'assets/images/avatar/17.jpg', text: 'Ward Riley' }
];
}
public delete(item) {
this.deletedItems.push([item, this.navItems.indexOf(item)]);
this.navItems.splice(this.navItems.indexOf(item), 1);
this.snackbar.open();
}
public restore() {
const [item, index] = this.deletedItems.pop();
this.navItems.splice(index, 0, item);
this.snackbar.close();
}
typescriptPositioning
Use positionSettings property to configure where the snackbar appears. By default, it is displayed at the bottom of the page. In the sample below, we set notification to appear at the top position.
<!--sample.component.html-->
<button igxButton="contained" (click)="open(snackbar)">Show notification on top</button>
<igx-snackbar #snackbar>Notification displayed</igx-snackbar>
html// sample.component.ts
import { VerticalAlignment, HorizontalAlignment } from 'igniteui-angular';
// import { VerticalAlignment, HorizontalAlignment } from '@infragistics/igniteui-angular'; for licensed package
...
public open(snackbar) {
snackbar.positionSettings.verticalDirection = VerticalAlignment.Top;
snackbar.positionSettings.horizontalDirection = HorizontalAlignment.Right;
snackbar.open();
}
...
typescriptStyling
To get started with styling the snackbar, we need to import the index file, where all the theme functions and component mixins live:
@use "igniteui-angular/theming" as *;
// IMPORTANT: Prior to Ignite UI for Angular version 13 use:
// @import '~igniteui-angular/lib/core/styles/themes/index';
scssFollowing the simplest approach, we create a new theme that extends the snackbar-theme and accepts the $text-color, $background, $button-color and the $border-radius parameters.
$dark-snackbar: snackbar-theme(
$text-color: #ffcd0f,
$background: #292826,
$button-color: #ffcd0f,
$border-radius: 12px
);
scssInstead of hardcoding the color values like we just did, we can achieve greater flexibility in terms of colors by using the palette and color functions. Please refer to Palettes topic for detailed guidance on how to use them.
The last step is to include the component theme in our application.
@include css-vars($dark-snackbar);
scssDemo
API References
In this article we learned how to use and configure the IgxSnackbarComponent. For more details in regards its API, take a look at the links below:
Styles: