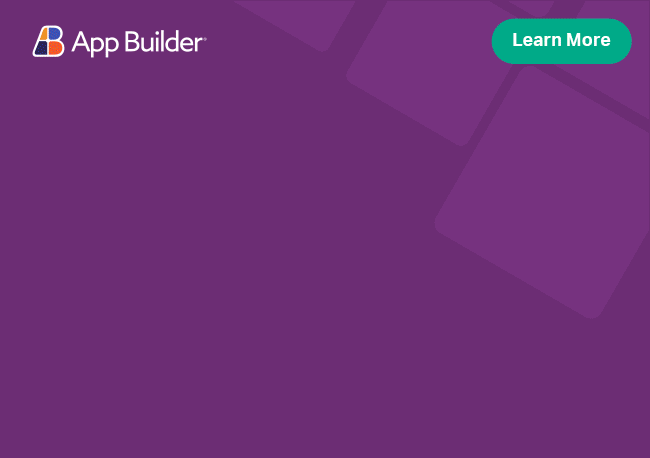Angular Bottom Navigation Component Overview
The Ignite UI for Angular Bottom Navigation component enables the user to navigate among a number of content panels displayed in a single view. The navigation through the panels is accomplished with the tab buttons located at bottom of your application.
igx-tab-bar selector is deprecated. You could use igx-bottom-nav instead. IgxTabBarComponent class is renamed to IgxBottomNavComponent. IgxTabBarModule is renamed to IgxBottomNavModule.
Angular Bottom Navigation Example
Like this sample? Get access to our complete Ignite UI for Angular toolkit and start building your own apps in minutes. Download it for free.
Getting Started with Ignite UI for Angular Bottom Navigation
To get started with the Ignite UI for Angular Bottom Navigation component, first you need to install Ignite UI for Angular. In an existing Angular application, type the following command:
ng add igniteui-angular
cmdFor a complete introduction to the Ignite UI for Angular, read the getting started topic.
The next step is to import the IgxBottomNavModule in your app.module.ts file.
// app.module.ts
...
import { IgxBottomNavModule } from 'igniteui-angular';
// import { IgxBottomNavModule } from '@infragistics/igniteui-angular'; for licensed package
@NgModule({
...
imports: [..., IgxBottomNavModule],
...
})
export class AppModule {}
typescriptAlternatively, as of 16.0.0 you can import the IgxBottomNavComponent as a standalone dependency, or use the IGX_BOTTOM_NAV_DIRECTIVES token to import the component and all of its supporting components and directives.
// home.component.ts
import { IGX_BOTTOM_NAV_DIRECTIVES, IgxIconComponent } from 'igniteui-angular';
// import { IGX_BOTTOM_NAV_DIRECTIVES, IgxIconComponent } from '@infragistics/igniteui-angular'; for licensed package
@Component({
selector: 'app-home',
template: `
<igx-bottom-nav>
<igx-bottom-nav-item>
<igx-bottom-nav-header>
<igx-icon>library_music</igx-icon>
</igx-bottom-nav-header>
<igx-bottom-nav-content>This is Item 1 content.</igx-bottom-nav-content>
</igx-bottom-nav-item>
<igx-bottom-nav-item>
<igx-bottom-nav-header>
<igx-icon>video_library</igx-icon>
</igx-bottom-nav-header>
<igx-bottom-nav-content>This is Item 2 content.</igx-bottom-nav-content>
</igx-bottom-nav-item>
<igx-bottom-nav-item>
<igx-bottom-nav-header>
<igx-icon>library_books</igx-icon>
</igx-bottom-nav-header>
<igx-bottom-nav-content>This is Item 3 content.</igx-bottom-nav-content>
</igx-bottom-nav-item>
</igx-bottom-nav>
`,
styleUrls: ['home.component.scss'],
standalone: true,
imports: [IGX_BOTTOM_NAV_DIRECTIVES, IgxIconComponent]
/* or imports: [IgxBottomNavComponent, IgxBottomNavItemComponent, IgxBottomNavHeaderComponent, IgxBottomNavContentComponent, IgxIconComponent] */
})
export class HomeComponent {}
typescriptNow that you have the Ignite UI for Angular Bottom Navigation module or directives imported, you can start using the igx-bottom-nav component.
Using the Angular Bottom Navigation
Our component's template includes the Bottom Navigation and three items. Each item wraps an igx-bottom-nav-header and an igx-bottom-nav-content component which represent respectively the header and the container of the data. Headers usually consist of an icon and an optional text label. The Bottom Navigation control is compatible with the Material Design Icons so to adopt them in your application simply add the Material+Icons import in your 'styles.css' file in the main application folder.
If you haven't used the igx-icon in your application so far, please make sure to import the IgxIconModule in the app.module.ts before proceeding.
// styles.css
...
@import url('https://fonts.googleapis.com/icon?family=Material+Icons');
...
css<igx-bottom-nav>
<igx-bottom-nav-item>
<igx-bottom-nav-header>
<igx-icon>library_music</igx-icon>
</igx-bottom-nav-header>
<igx-bottom-nav-content>This is Item 1 content.</igx-bottom-nav-content>
</igx-bottom-nav-item>
<igx-bottom-nav-item>
<igx-bottom-nav-header>
<igx-icon>video_library</igx-icon>
</igx-bottom-nav-header>
<igx-bottom-nav-content>This is Item 2 content.</igx-bottom-nav-content>
</igx-bottom-nav-item>
<igx-bottom-nav-item>
<igx-bottom-nav-header>
<igx-icon>library_books</igx-icon>
</igx-bottom-nav-header>
<igx-bottom-nav-content>This is Item 3 content.</igx-bottom-nav-content>
</igx-bottom-nav-item>
</igx-bottom-nav>
htmlIf all went well, you should see the demo sample in your browser.
Customizing Bottom Navigation
Let's modify the tabs by adding labels alongside the icons and make sure the headers are properly styled.
First, define some object arrays for the data source in the component typescript file:
public songsList: object[] = [
{ title: 'Havana', artist: 'Camila Cabello' },
{ title: 'Meant To Be', artist: 'Bebe Rexha & Florida Georgia Line' },
{ title: 'New Rules', artist: 'Dua Lipa' },
{ title: 'Wolves', artist: 'Selena Gomez & Marshmello' }
];
public moviesList: object[] = [
{ title: 'Logan', genre: 'Action, Drama, Sci-Fi' },
{ title: 'Wonder Woman', genre: 'Action, Adventure, Fantasy' },
{ title: 'Guardians of the Galaxy Vol. 2', genre: 'Action, Adventure, Sci-Fi' },
{ title: 'Star Wars: The Last Jedi', genre: 'Action, Adventure, Fantasy' }
];
public booksList: object[] = [
{ title: 'Wonder', author: 'R. J. Palacio' },
{ title: 'Milk and Honey', author: 'Rupi Kaur' },
{ title: 'Giraffes Can\'t Dance', author: 'Jeff Kinne' },
{ title: 'The Getaway', author: 'Selena Gomez & Marshmello' }
];
typescriptNext, update the component's template markup as follows:
<igx-bottom-nav>
<igx-bottom-nav-item>
<igx-bottom-nav-header>
<igx-icon igxBottomNavHeaderIcon>library_music</igx-icon>
<span igxBottomNavHeaderLabel>Songs</span>
</igx-bottom-nav-header>
<igx-bottom-nav-content>
<div class="item" *ngFor="let song of songsList">
<span class="item-line1">{{song.title}}</span><br/>
<span class="item-line2">{{song.artist}}</span>
</div>
</igx-bottom-nav-content>
</igx-bottom-nav-item>
<igx-bottom-nav-item>
<igx-bottom-nav-header>
<igx-icon igxBottomNavHeaderIcon>video_library</igx-icon>
<span igxBottomNavHeaderLabel>Movies</span>
</igx-bottom-nav-header>
<igx-bottom-nav-content>
<div class="item" *ngFor="let movie of moviesList">
<span class="item-line1">{{movie.title}}</span><br/>
<span class="item-line2">{{movie.genre}}</span>
</div>
</igx-bottom-nav-content>
</igx-bottom-nav-item>
<igx-bottom-nav-item>
<igx-bottom-nav-header>
<igx-icon igxBottomNavHeaderIcon>library_books</igx-icon>
<span igxBottomNavHeaderLabel>Books</span>
</igx-bottom-nav-header>
<igx-bottom-nav-content>
<div class="item" *ngFor="let book of booksList">
<span class="item-line1">{{book.title}}</span><br/>
<span class="item-line2">{{book.author}}</span>
</div>
</igx-bottom-nav-content>
</igx-bottom-nav-item>
</igx-bottom-nav>
htmlYou probably noticed that in addition to placing the icon and the span with the label between the item's header tags, we also attach the igxBottomNavHeaderIcon and the igxBottomNavHeaderLabel directives to them. These directives denote the respective elements and apply the proper styles to them.
Finally, add the CSS classes used by the DIV and SPAN elements of the content's template to the component's CSS file:
.item {
margin-bottom: 5px;
}
.item-line1 {
font-size: 14px;
color: gray;
}
.item-line2 {
font-size: 12px;
color: darkgray;
}
igx-bottom-nav-content {
padding: 10px;
}
cssAfter these modifications our Bottom Navigation should look similar to this:
If having labels and icons in the headers is not enough, you can simply add your custom content between the header tags. Here is an example:
<igx-bottom-nav>
<igx-bottom-nav-item>
<igx-bottom-nav-header>
<igx-icon igxBottomNavHeaderIcon>video_library</igx-icon>
<span igxBottomNavHeaderLabel>Movies</span>
<div>
<!-- your custom tab header content goes here -->
</div>
</igx-bottom-nav-header>
<igx-bottom-nav-content>
<h1>Tab content</h1>
</igx-bottom-nav-content>
</igx-bottom-nav-item>
</igx-bottom-nav>
htmlIntegration With Router Outlet Container
Despite the primary usage of the Bottom Navigation component is to define tab items with content, there may be cases in which you may need to define tab items with headers only. Probably, the main scenario for such usage is navigation between views using the Angular Router. The following example will demonstrate how to configure the Bottom Navigation component to switch between three components in a single router-outlet.
To start we need a main component hosting the Bottom Navigation component and three view components with some content for demonstration purposes. For code snippets' simplicity, the view components will have a very short template but feel free to make them more distinguishable if you need. Also import these view components in your app.module.ts file.
// bottomnav-routing.component.ts
import { Component } from '@angular/core';
@Component({
selector: 'app-bottomnav-routing',
styleUrls: ['bottomnav-routing.component.scss'],
templateUrl: 'bottomnav-routing.component.html'
})
export class BottomNavRoutingComponent { }
@Component({
template: '<p>Item 1 Content</p>'
})
export class BottomNavRoutingView1Component { }
@Component({
template: '<p>Item 2 Content</p>'
})
export class BottomNavRoutingView2Component { }
@Component({
template: '<p>Item 3 Content</p>'
})
export class BottomNavRoutingView3Component { }
typescriptThe next step is to create the appropriate navigation mappings in the app-routing.module.ts file:
import { RouterModule, Routes } from '@angular/router';
import {
TabbarRoutingComponent,
TabbarRoutingView1Component,
TabbarRoutingView2Component,
TabbarRoutingView3Component,
} from './tabbar-routing.component';
const routes: Routes = [
{
path: '',
pathMatch: 'full',
redirectTo: '/tabbar-routing'
},
{
path: 'tabbar-routing',
component: TabbarRoutingComponent,
children: [
{ path: 'tabbar-view1', component: TabbarView1Component },
{ path: 'tabbar-view2', component: TabbarView2Component },
{ path: 'tabbar-view3', component: TabbarView3Component }
]
}
];
@NgModule({
exports: [ RouterModule ],
imports: [ RouterModule.forChild(routes) ]
})
export class TabbarRoutingModule { }
typescriptNow that we have all navigation routes setup, we need to declare the BottomNavigation component and configure it for routing. Also, make sure to add a router-outlet for rendering the view components' output.
<!-- bottomnav-routing.component.html -->
<router-outlet></router-outlet>
<igx-bottom-nav #tabs1>
<igx-bottom-nav-item
routerLinkActive
#rla1="routerLinkActive"
[selected]="rla1.isActive"
>
<igx-bottom-nav-header routerLink="tabbar-view1">
<igx-icon igxBottomNavHeaderIcon>phone</igx-icon>
</igx-bottom-nav-header>
</igx-bottom-nav-item>
<igx-bottom-nav-item
routerLinkActive
#rla2="routerLinkActive"
[selected]="rla2.isActive"
>
<igx-bottom-nav-header routerLink="tabbar-view2">
<igx-icon igxBottomNavHeaderIcon>supervisor_account</igx-icon>
</igx-bottom-nav-header>
</igx-bottom-nav-item>
<igx-bottom-nav-item
routerLinkActive
#rla3="routerLinkActive"
[selected]="rla3.isActive"
>
<igx-bottom-nav-header routerLink="tabbar-view3">
<igx-icon igxBottomNavHeaderIcon>format_list_bulleted</igx-icon>
</igx-bottom-nav-header>
</igx-bottom-nav-item>
</igx-bottom-nav>
htmlThe above code creates a BottomNavigation component with three tab items. All tab items are having the RouterLinkActive directive applied which tracks whether the linked route is currently active. Please, note, that the RouterLink directive is applied on the header element itself, not on the tab item. If any of these links becomes active, the corresponding tab item will have its selected property set because of the binding to the RouterLinkActive directive's isActive property. This way the selected tab item will always stay synchronized with the current browser's address.
The approach described above is used by the following sample to demonstrate routing using the BottomNavigation component:
Styles
To get started with styling the tabs, we need to import the index file, where all the theme functions and component mixins live:
@use "igniteui-angular/theming" as *;
// IMPORTANT: Prior to Ignite UI for Angular version 13 use:
// @import '~igniteui-angular/lib/core/styles/themes/index';
scssFollowing the simplest approach, we create a new theme that extends the bottom-nav-theme and accepts various parameters that allow us to style the tab groups.
$dark-bottom-nav: bottom-nav-theme(
$background: #292826,
$icon-selected-color: #f4d45c
);
scssInstead of hardcoding the color values like we just did, we can achieve greater flexibility in terms of colors by using the palette and color functions. Please refer to Palettes topic for detailed guidance on how to use them.
If we take a look at the bottom-nav-theme, we will notice that there are even more parameters available to us in order to style our bottom navigation component!
In order to style any additional components that are used as part of an item's content, an additional theme should be created that is specific to the respective component.
The last step is to include the component theme in our application.
@include css-vars($dark-bottom-nav);
scssDemo
API References
Theming Dependencies
Additional Resources
Our community is active and always welcoming to new ideas.